windows文件夹整理,高效开释磁盘空间
1. 运用磁盘整理东西: 翻开“开端”菜单,查找“磁盘整理”,然后挑选“磁盘整理”。 挑选需求整理的驱动器,然后点击“确认”。 等候磁盘整理东西扫描驱动器上的临时文件、体系文件等。 查看扫描成果,并挑选要删去的文件类型。 点击“确认”开端整理。
2. 整理临时文件: 临时文件一般存储在`C:WindowsTemp`和`C:Users用户名AppDataLocalTemp`目录下。 能够手动删去这些文件夹中的文件,但请注意,某些体系正在运用的文件或许无法删去。
3. 整理下载文件夹: 定时查看并删去`C:Users用户名Downloads`文件夹中的不再需求的文件。
4. 整理回收站: 右键点击回收站图标,挑选“清空回收站”。
5. 运用第三方整理东西: 有许多第三方东西能够协助整理Windows文件夹,如CCleaner、Wise Disk Cleaner等。 这些东西一般供给更高档的整理选项,包含整理注册表、优化体系启动项等。
6. 手动整理用户文件夹: 查看`C:Users用户名`目录下的其他文件夹,如“文档”、“图片”、“音乐”等,删去不再需求的文件。
7. 卸载不再运用的程序: 翻开“控制面板”,挑选“程序和功用”。 挑选不再需求的程序,然后点击“卸载”或“更改/删去”。
8. 运用存储感知: Windows 10和Windows 11供给了一种名为“存储感知”的功用,能够主动整理临时文件和不再运用的应用程序。 翻开“设置”>“体系”>“存储”,然后启用“存储感知”。
请注意,在整理文件夹时,必须当心操作,防止删去重要文件。如果您不确认某个文件或文件夹的效果,最好先进行备份或保存。
Windows文件夹整理攻略:高效开释磁盘空间
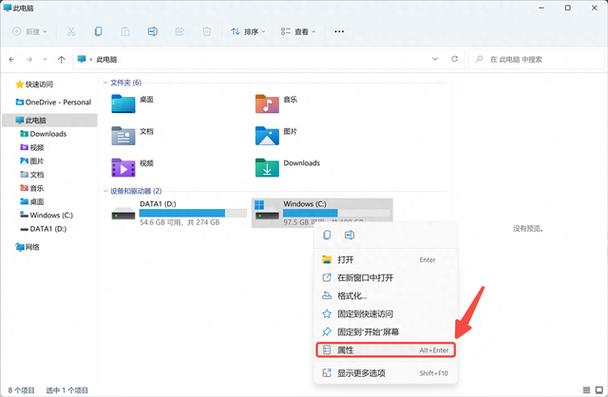
跟着电脑运用时间的增加,磁盘空间逐步变得严重。文件夹整理是开释磁盘空间、进步电脑运转功率的重要手法。本文将为您具体介绍如安在Windows体系中进行文件夹整理。
一、了解磁盘空间占用状况
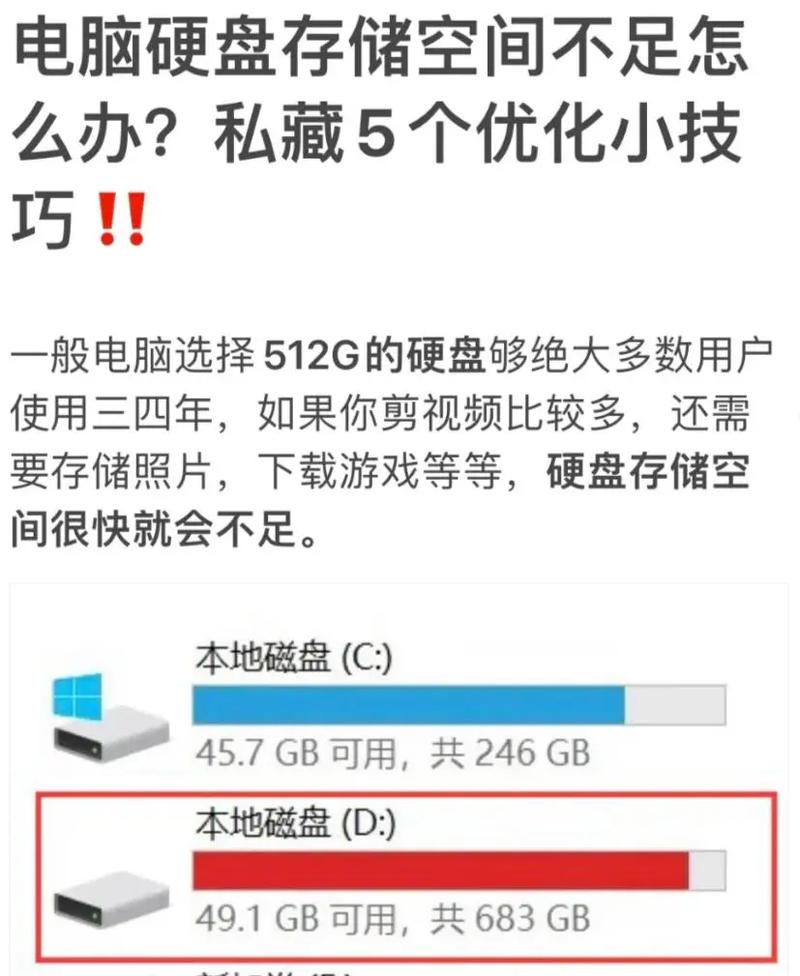
在开端整理文件夹之前,首要需求了解磁盘空间占用状况。在Windows体系中,能够经过以下几种方法查看磁盘空间占用状况:
右键点击“此电脑”,挑选“特点”,在“体系”页面中查看磁盘空间占用状况。
翻开“文件资源管理器”,在左边导航栏中找到“此电脑”,右键点击,挑选“特点”,查看磁盘空间占用状况。
运用第三方磁盘空间剖析东西,如“树状图磁盘空间剖析器”等。
二、整理不必要的文件和文件夹

临时文件:包含体系临时文件、浏览器缓存、下载文件夹中的临时文件等。
回收站中的文件:将回收站中的文件完全删去,开释磁盘空间。
重复文件:运用重复文件查找东西,如“重复文件删去器”等,查找并删去重复文件。
大文件:将大文件转移到其他磁盘或云存储空间。
旧版本的软件和驱动程序:删去不再运用的软件和驱动程序,开释磁盘空间。
三、运用体系整理东西
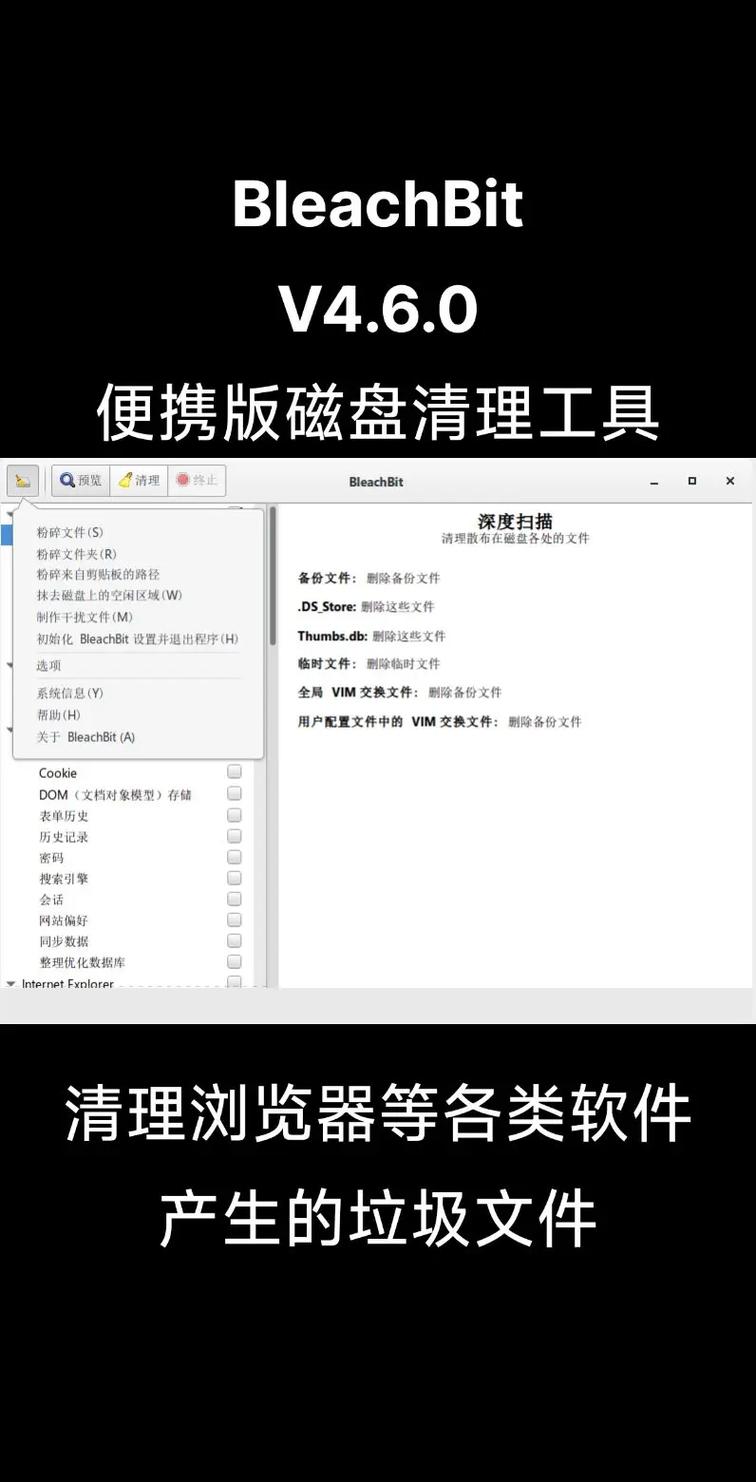
磁盘整理东西:能够整理体系临时文件、回收站中的文件、下载文件夹中的临时文件等。
Windows Defender 整理东西:能够整理病毒、歹意软件等发生的垃圾文件。
Windows Update 整理东西:能够整理Windows更新文件,开释磁盘空间。
四、定时进行文件夹整理
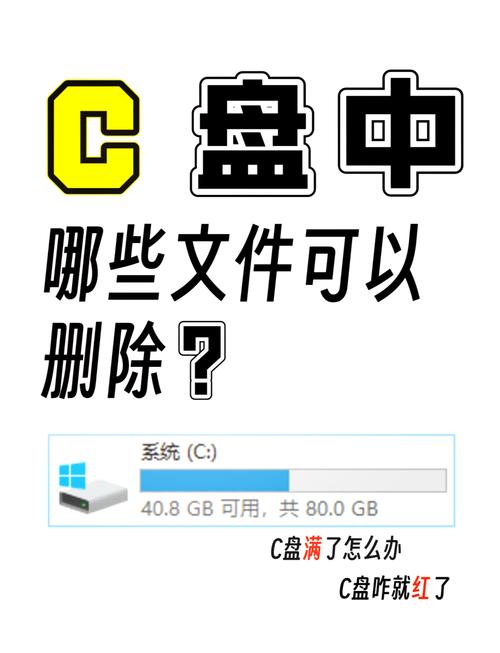
每周进行一次磁盘整理,删去不必要的文件和文件夹。
每月进行一次体系整理,运用体系整理东西整理磁盘空间。
每年进行一次全面整理,查看并删去不再需求的文件和文件夹。
文件夹整理是坚持电脑磁盘空间足够、进步电脑运转功率的重要手法。经过了解磁盘空间占用状况、整理不必要的文件和文件夹、运用体系整理东西以及定时进行文件夹整理,您能够有效地开释磁盘空间,让电脑运转愈加流通。






