windows需求一个同享才干发布,Windows体系发布前有必要处理的同享问题
要在Windows上设置同享文件夹,可以依照以下过程进行操作:
Windows 10 设置同享文件夹过程:
1. 承认网络连接: 保证你的电脑现已连接到局域网或许公共网络。
2. 挑选同享文件夹: 右键点击你想要同享的文件夹,挑选“特点”。
3. 设置同享: 在弹出的特点窗口中,切换到“同享”选项卡。 点击“高档同享”按钮。 在“高档同享”窗口中,勾选“同享此文件夹”。 可以设置同享称号和描绘(可选)。 点击“权限”按钮,设置用户权限,可以挑选“Everyone”来答应一切用户拜访,或许指定特定的用户和组。
4. 运用并承认: 点击“运用”和“承认”按钮保存设置。
5. 拜访同享文件夹: 在其他电脑上,翻开文件资源管理器,输入 `你的电脑IP地址同享文件夹称号` 即可拜访同享的文件夹。
Windows 11 设置同享文件夹过程:
1. 承认网络连接: 保证一切参加同享的设备都连接到同一个网络。
2. 启用网络发现: 翻开“设置”运用,点击“网络和互联网”。 在左边菜单中挑选“同享选项”。 在右侧窗口中,启用“文件和打印机同享”。
3. 设置同享文件夹: 找到要同享的文件夹,右键点击,挑选“特点”。 在弹出的窗口中,切换到“同享”选项卡。 点击“同享”按钮,挑选“特定用户”,然后点击“增加”。 输入其他设备上用户的账户名,点击“承认”。 回来同享窗口,勾选要同享的文件夹,点击“同享”。
4. 拜访同享文件夹: 在另一台设备上,翻开文件管理器,点击“网络”,找到并拜访同享的文件夹。
这些过程适用于Windows 10和Windows 11,可以方便地在局域网内同享文件和文件夹
Windows体系发布前有必要处理的同享问题
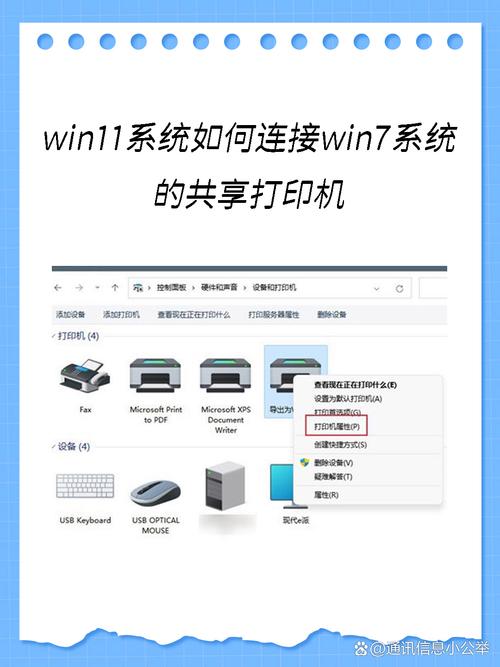
1. 承认同享权限
在发布前,首先要保证一切需求同享的资源(如文件夹、文件或服务)都设置了正确的同享权限。这包含查看哪些用户或组可以拜访同享资源,以及他们具有何种等级的拜访权限(读取、写入或彻底操控)。
2. 查看网络同享装备
网络同享装备包含保证网络途径正确,以及同享资源在网络中的可见性。这一般涉及到在Windows资源管理器中设置同享文件夹,并保证网络上的其他设备可以拜访这些同享。
3. 防火墙和端口设置
为了保证同享资源可以被外部拜访,需求查看并装备防火墙规矩,保证必要的端口(如用于文件同享的445端口)被敞开。此外,假如运用的是NAT或端口转发,还需求保证这些设置正确无误。
4. 用户账户操控(UAC)设置
UAC是Windows体系中的一个安全特性,它或许会阻挠运用程序履行同享操作。在发布前,需求保证运用程序有满足的权限来履行同享相关的使命,或许调整UAC设置以答应运用程序在不需求用户承认的情况下履行操作。
5. 文件体系权限查看
除了同享权限外,还需求查看文件体系权限,保证运用程序有满足的权限来创立、读取、更新或删去同享资源中的文件。这包含查看运用程序的运转账户是否有满足的权限。
6. 长途拜访装备
假如运用程序需求长途拜访同享资源,需求保证长途桌面或长途拜访服务(如RDP)已正确装备,而且客户端可以连接到服务器。
7. 安全性考虑
在发布前,有必要保证同享资源的安全性。这包含运用强暗码、加密传输(如SMB加密)以及定时更新同享资源的权限设置,以避免未经授权的拜访。
8. 兼容性测验
在发布前,进行兼容性测验以保证同享功用在不同版别的Windows操作体系上都能正常作业。这包含查看运用程序是否可以在不同的网络环境和装备下正确同享资源。
9. 过错处理和日志记载
保证运用程序可以妥善处理同享操作中或许呈现的过错,并供给具体的过错信息。一起,记载具体的日志可以协助开发者确诊和处理同享问题。
10. 用户教育
关于需求运用同享功用的运用程序,供给用户攻略或训练,保证用户了解怎么正确运用同享功用,以及怎么处理或许遇到的问题。
经过处理上述问题,可以保证Windows体系中的同享功用在发布后可以安稳、安全地运转,为用户供给杰出的运用体会。








