windows10守时关机怎样设置,台式电脑怎样设置主动关机时刻win10
在Windows 10中,您能够经过多种办法设置守时关机。以下是两种常见的办法:
办法一:运用“使命方案程序”
1. 翻开“使命方案程序”: 按下 `Win R` 键,翻开“运转”对话框。 输入 `taskschd.msc` 并按回车键。
2. 创立新使命: 在“使命方案程序”窗口中,右键点击“使命方案程序库”,挑选“创立使命”。
3. 设置使命称号和描绘: 在“惯例”选项卡中,为使命输入称号和描绘。
4. 设置触发器: 点击“触发器”选项卡,然后点击“新建”。 在“新建触发器”窗口中,挑选“按日方案”,然后设置您想要关机的时刻。
5. 设置操作: 点击“操作”选项卡,然后点击“新建”。 在“新建操作”窗口中,挑选“发动程序/脚本”,在“程序/脚本”框中输入 `shutdown.exe`,在“增加参数”框中输入 `s t 0`(表明当即关机)。
6. 保存使命: 点击“承认”保存使命。
办法二:运用指令提示符
1. 翻开指令提示符: 按下 `Win X` 键,挑选“指令提示符”。
2. 输入关机指令: 输入以下指令并按回车键: ``` shutdown s t ``` 例如,假如您想要在10分钟后关机,请输入: ``` shutdown s t 600 ```
3. 撤销关机(可选): 假如您想要撤销关机,请在指令提示符中输入以下指令: ``` shutdown a ```
注意事项 运用使命方案程序能够设置更杂乱的关机方案,例如每周或每月的特守时刻。 指令提示符办法适用于一次性或简略的关机使命。 保证在设置关机使命之前保存一切重要工作,以防止数据丢掉。
Windows 10 守时关机设置教程
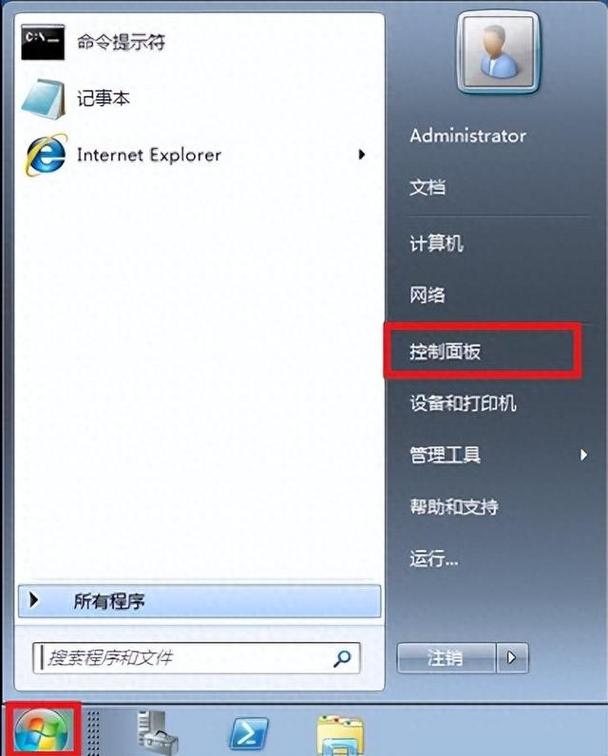
一、运用运转窗口设置守时关机
1. 翻开运转窗口:按下 Win R 快捷键,或许在开端菜单中查找“运转”。
2. 输入关机指令:在运转窗口中输入“shutdown -s -t 时刻”,其间“时刻”为秒数。例如,输入“shutdown -s -t 3600”表明设置电脑在1小时后关机。
3. 点击承认:承认输入无误后,点击“承认”按钮,电脑将开端倒计时,并在指守时刻后主动关机。
二、运用指令提示符设置守时关机
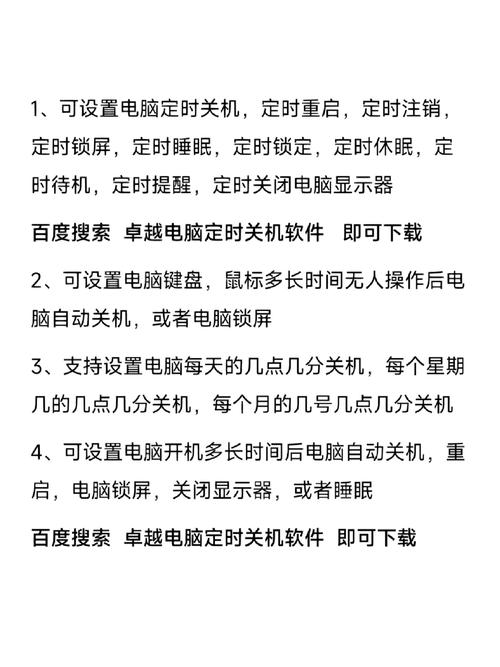
1. 翻开指令提示符:按下 Win X 快捷键,挑选“Windows PowerShell (管理员)”或“指令提示符 (管理员)”。
2. 输入关机指令:在指令提示符窗口中输入“shutdown -s -t 时刻”,其间“时刻”为秒数。例如,输入“shutdown -s -t 3600”表明设置电脑在1小时后关机。
3. 按下回车键:承认输入无误后,按下回车键,电脑将开端倒计时,并在指守时刻后主动关机。
三、运用使命方案程序设置守时关机

1. 翻开使命方案程序:按下 Win R 快捷键,输入“taskschd.msc”,按下回车键。
2. 创立基本使命:在左边导航栏中,点击“使命方案程序库”,在右侧空白区域右击,挑选“创立基本使命”。
3. 设置使命称号和描绘:在弹出的窗口中,输入使命称号和描绘,点击“下一步”。
4. 设置触发器:挑选“一次”,点击“下一步”。在弹出的窗口中,设置关机时刻,点击“下一步”。
5. 设置操作:在“操作”选项卡中,挑选“发动程序”,点击“下一步”。在“程序或脚本”中输入“shutdown”,在“增加参数”中输入“-s”,点击“下一步”。
6. 完结设置:承认无误后,点击“完结”,使命方案程序将主动创立守时关机使命。
四、运用第三方软件设置守时关机
1. 计时器:简略易用,支撑多种计时方法。
2. 守时关机大师:功能强大,支撑多种关机方法,如关机、重启、休眠等。
3. 守时关机精灵:界面漂亮,操作简略,支撑多种关机方法。
五、注意事项
1. 设置守时关机时,请保证电脑上没有未保存的文件,避免数据丢掉。
2. 假如您需求撤销守时关机,能够在指令提示符窗口中输入“shutdown -a”。
3. 运用第三方软件时,请挑选正规渠道下载,避免电脑感染病毒。








