linux翻开文件夹,运用指令行翻开文件夹
运用指令行
1. cd 指令:更改当时工作目录到指定途径。 ```bash cd /path/to/folder ``` 这将切换到`/path/to/folder`目录。
2. ls 指令:列出指定目录下的文件和文件夹。 ```bash ls /path/to/folder ``` 这将显现`/path/to/folder`目录下的内容。
3. nautilus、dolphin、thunar等文件办理器指令:翻开文件办理器并导航到指定途径。 ```bash nautilus /path/to/folder ``` 或许 ```bash dolphin /path/to/folder ``` 或许 ```bash thunar /path/to/folder ``` 这将翻开文件办理器并跳转到`/path/to/folder`目录。
运用图形界面
1. 文件办理器:大多数Linux发行版都预装了文件办理器,如Nautilus(GNOME桌面环境)、Dolphin(KDE桌面环境)或Thunar(XFCE桌面环境)。你能够经过点击桌面上的文件办理器图标或从应用程序菜单中发动它。
2. 途径输入:在文件办理器的地址栏中输入途径,然后按回车键。例如,输入`/path/to/folder`并按回车键,将翻开该文件夹。
3. 快捷方式:你能够创立指向常用文件夹的快捷方式,并将其放置在桌面上或应用程序菜单中。双击快捷方式即可翻开相应的文件夹。
4. 文件挑选对话框:许多应用程序在需求翻开文件或保存文件时,会供给一个文件挑选对话框。你能够在对话框中导航到所需的文件夹,然后挑选文件。
5. 终端:假如你习气运用指令行,能够在终端中输入上述指令来翻开文件夹。
期望这些办法能协助你翻开Linux中的文件夹。假如你有其他问题,请随时发问。
Linux操作体系以其稳定性和强壮的功用而出名,在日常运用中,翻开文件夹是根本且频频的操作。无论是进行文件办理、程序开发仍是体系维护,熟练掌握在Linux中翻开文件夹的办法都是十分有用的。本文将具体介绍在Linux体系中翻开文件夹的各种办法,协助您快速找到所需文件。
运用指令行翻开文件夹

运用cd指令
cd指令是切换目录的指令,其根本语法为:
cd [途径]
例如,假如您想翻开根目录下的“home”文件夹,能够输入:
cd /
cd home
留意,在途径中,斜杠“/”代表根目录。
运用ls指令
ls指令用于列出当时目录下的文件和文件夹。假如您不确认要翻开的文件夹称号,能够运用ls指令来检查当时目录下的内容。
假如您知道文件夹的称号,但不确认其途径,能够在指令后增加通配符“”来查找匹配的文件夹。
ls -d
其间,“-d”选项表明只列出目录。
运用pwd指令
pwd指令用于显现当时工作目录的途径。假如您在屡次切换目录后不确认自己地点的方位,能够运用pwd指令来检查。
运用文件办理器翻开文件夹
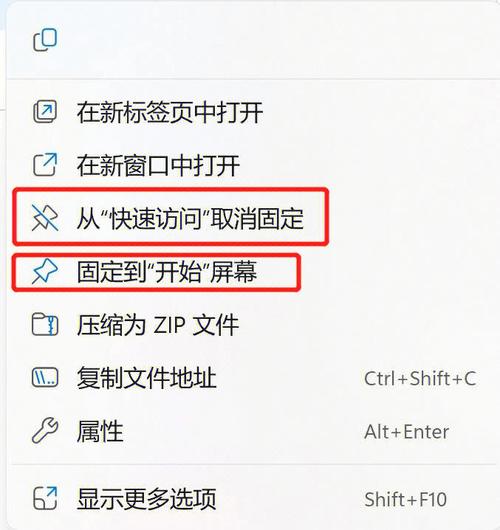
除了指令行,Linux体系还供给了多种图形界面文件办理器,如Nautilus、Thunar、Dolphin等,能够方便地翻开文件夹。
运用Nautilus
Nautilus是GNOME桌面环境下的默许文件办理器。以下是在Nautilus中翻开文件夹的办法:
翻开Nautilus,一般能够经过点击桌面左下角的“文件办理器”图标或按下Ctrl Alt T快捷键翻开。
在左边的目录树中找到您要翻开的文件夹,并双击它。
您也能够在地址栏中输入文件夹的途径,然后按回车键翻开。
运用Thunar
Thunar是轻量级的文件办理器,适用于Xfce桌面环境。以下是在Thunar中翻开文件夹的办法:
翻开Thunar,一般能够经过点击桌面左下角的“文件办理器”图标翻开。
在左边的目录树中找到您要翻开的文件夹,并双击它。
您也能够在地址栏中输入文件夹的途径,然后按回车键翻开。
运用快捷键翻开文件夹
在某些桌面环境中,您能够运用快捷键来快速翻开文件夹。
在GNOME桌面环境中,按下Ctrl Alt T快捷键翻开终端。
在终端中输入nautilus指令,然后按回车键翻开文件办理器。
在文件办理器中,按下Ctrl L快捷键翻开地址栏,然后输入要翻开的文件夹途径。
在Linux体系中翻开文件夹有多种办法,您能够依据自己的喜爱和习气挑选适宜的办法。无论是运用指令行仍是图形界面文件办理器,熟练掌握这些办法将大大提高您在Linux体系中的工作效率。
tags: Linux, 文件夹, 指令行, 文件办理器, 快捷键








