windows言语,轻松切换体系言语
Windows操作体系支撑多种言语,包含但不限于英语、西班牙语、法语、德语、中文(简体和繁体)、日语、韩语等。用户可以依据自己的需求在设置中挑选不同的言语界面。此外,Windows还供给了输入法编辑器(IME)和其他言语支撑东西,以协助用户输入和运用不同言语的文本。
具体到中文,Windows操作体系供给了对简体中文和繁体中文的支撑,包含输入法、字体、言语界面等。用户可以经过控制面板中的“区域和言语”选项来设置体系言语和输入法。
请注意,不同版别的Windows操作体系或许支撑的言语和功用有所不同。在购买或晋级Windows时,请保证挑选合适您言语需求的版别。
Windows言语设置详解:轻松切换体系言语
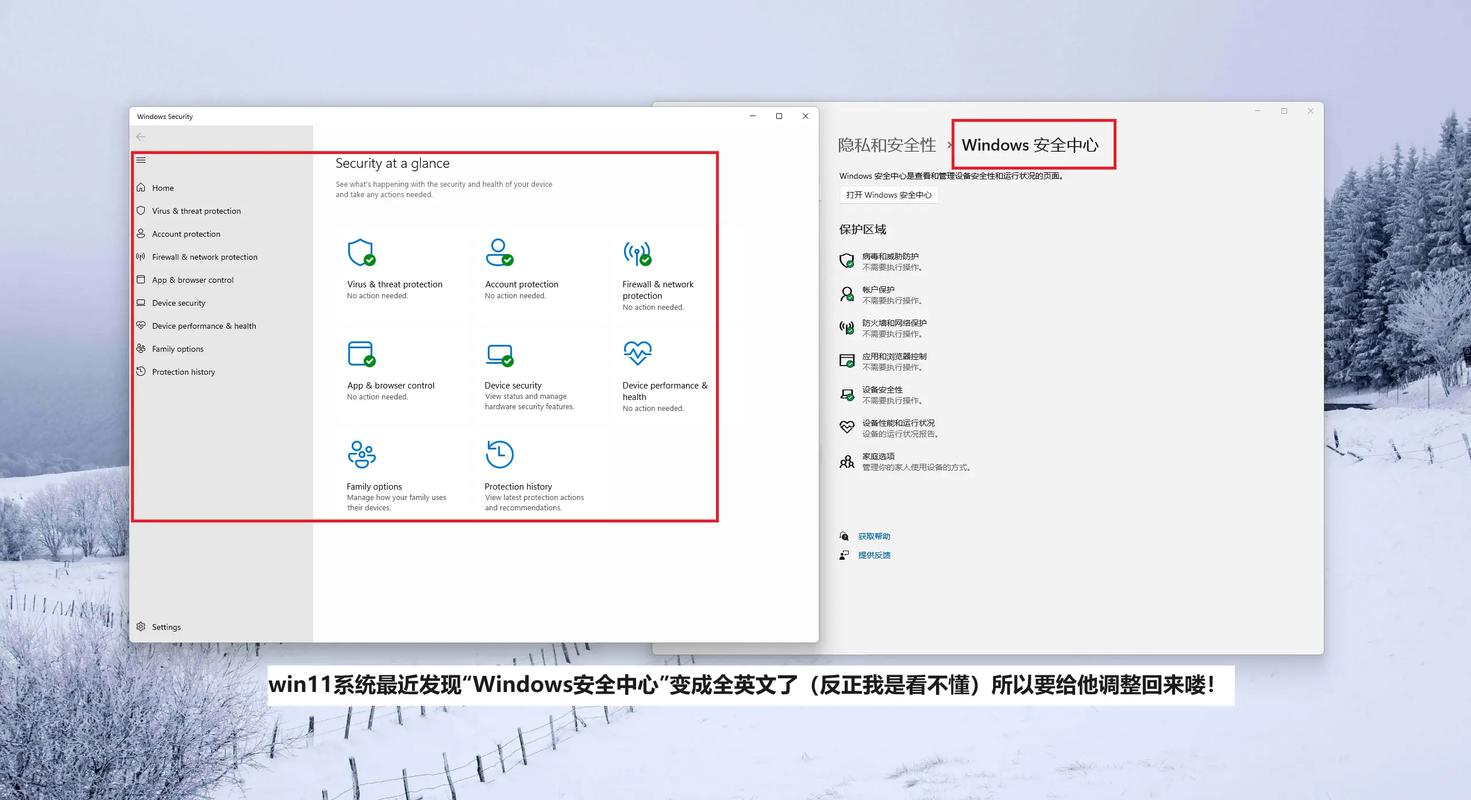
跟着全球化的推动,越来越多的用户需求在不同言语的环境中作业。Windows操作体系作为全球最盛行的操作体系之一,供给了丰厚的言语支撑。本文将具体介绍如安在Windows体系中设置和切换言语,协助用户轻松习惯各种言语环境。
一、Windows言语设置的重要性
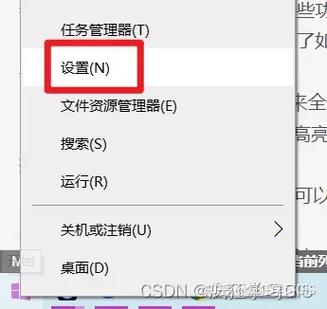
关于常常需求运用不同言语的用户来说,Windows言语设置显得尤为重要。正确的言语设置不只可以进步作业效率,还能让用户在运用过程中愈加舒适。以下是Windows言语设置的一些重要性:
进步作业效率:在多言语环境中,正确的言语设置可以协助用户快速找到所需功用,进步作业效率。
进步用户体会:了解的言语环境可以让用户在运用过程中愈加轻松愉快。
习惯不同需求:跟着全球化的推动,越来越多的用户需求在不同言语环境中作业,正确的言语设置可以协助他们更好地习惯。
二、Windows言语设置办法
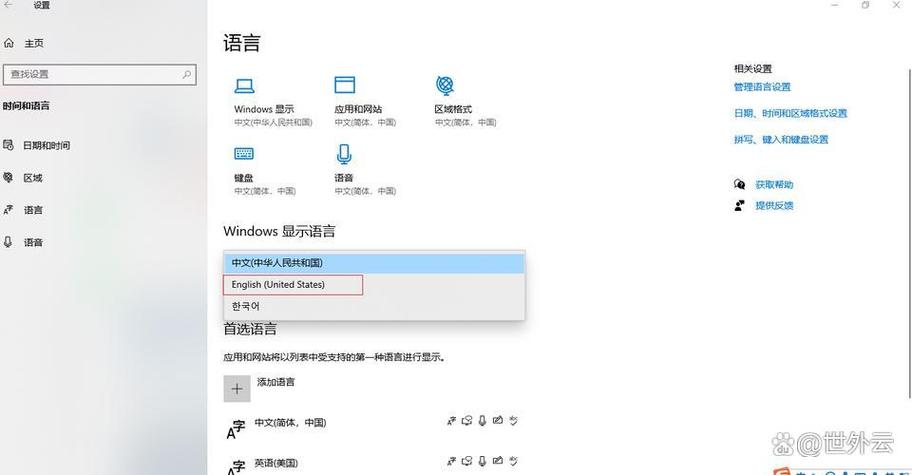
以下是在Windows体系中设置和切换言语的办法:
2.1 Windows 10/11言语设置办法
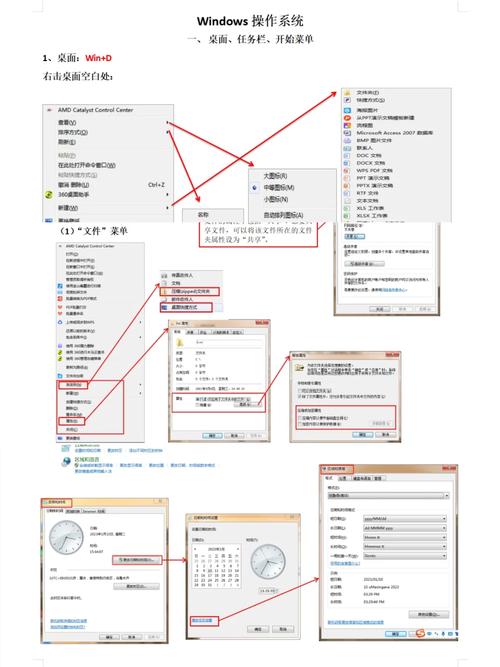
1. 翻开“设置”使用:点击任务栏右下角的“开端”按钮,挑选“设置”。
2. 挑选“时刻和言语”:在设置菜单中,挑选“时刻和言语”选项。
3. 挑选“言语”:在“时刻和言语”设置页面中,点击左边的“言语”选项。
4. 增加言语:在“言语”选项卡中,点击“增加言语”按钮。
5. 挑选言语:在弹出的窗口中,挑选需求增加的言语,然后点击“下一步”。
6. 装置言语包:体系会主动下载并装置所选言语的言语包,等候装置完结。
7. 设置默许言语:在言语列表中,找到需求设置为默许言语的言语,点击“设置为默许言语”按钮。
8. 重启电脑:为了使更改收效,需求重启电脑。
2.2 Windows 7言语设置办法
1. 翻开“控制面板”:点击“开端”按钮,挑选“控制面板”。
2. 挑选“区域和言语”:在控制面板中,找到并点击“区域和言语”选项。
3. 挑选“更改显现言语”:在“区域和言语”设置页面中,点击“更改显现言语”选项。
4. 增加言语:在弹出的窗口中,点击“增加”按钮。
5. 挑选言语:在弹出的窗口中,挑选需求增加的言语,然后点击“确认”。
6. 装置言语包:体系会主动下载并装置所选言语的言语包,等候装置完结。
7. 设置默许言语:在言语列表中,找到需求设置为默许言语的言语,点击“设置为默许言语”按钮。
8. 重启电脑:为了使更改收效,需求重启电脑。
经过以上办法,用户可以轻松地在Windows体系中设置和切换言语。正确的言语设置不只可以进步作业效率,还能让用户在运用过程中愈加舒适。期望本文可以协助到您,让您在多言语环境中愈加称心如意。








