macos分屏,进步作业功率的利器
在macOS上,分屏功用被称为“切割视图”,它答应你将屏幕分为两个部分,每个部分显现一个应用程序。以下是如安在macOS上运用切割视图的过程:
1. 首要,点击并拖动一个窗口到屏幕的左边或右侧,直到它“吸附”到屏幕边际。2. 当窗口吸附到屏幕边际时,你将看到屏幕分为两个部分,每个部分都显现不同的应用程序。3. 开释鼠标,窗口将主动调整巨细,占有屏幕的一半。4. 接下来,点击并拖动另一个窗口到屏幕的另一半,它将主动调整巨细以占有剩下的空间。5. 现在,你就能够在两个应用程序之间切换,而不需求频频地切换窗口。
假如你想要调整切割视图的巨细,能够点击并拖动两个窗口之间的分界线。假如你想要封闭切割视图,能够点击并拖动其间一个窗口到屏幕的中心,直到它“开释”并康复到本来的巨细。
此外,你还能够运用快捷键来快速启用切割视图。按住 `Cmd` 键,然后点击并拖动一个窗口到屏幕的左边或右侧,直到它吸附到屏幕边际。开释鼠标后,窗口将主动调整巨细,占有屏幕的一半。点击并拖动另一个窗口到屏幕的另一半,它将主动调整巨细以占有剩下的空间。
MacOS分屏功用详解:进步作业功率的利器
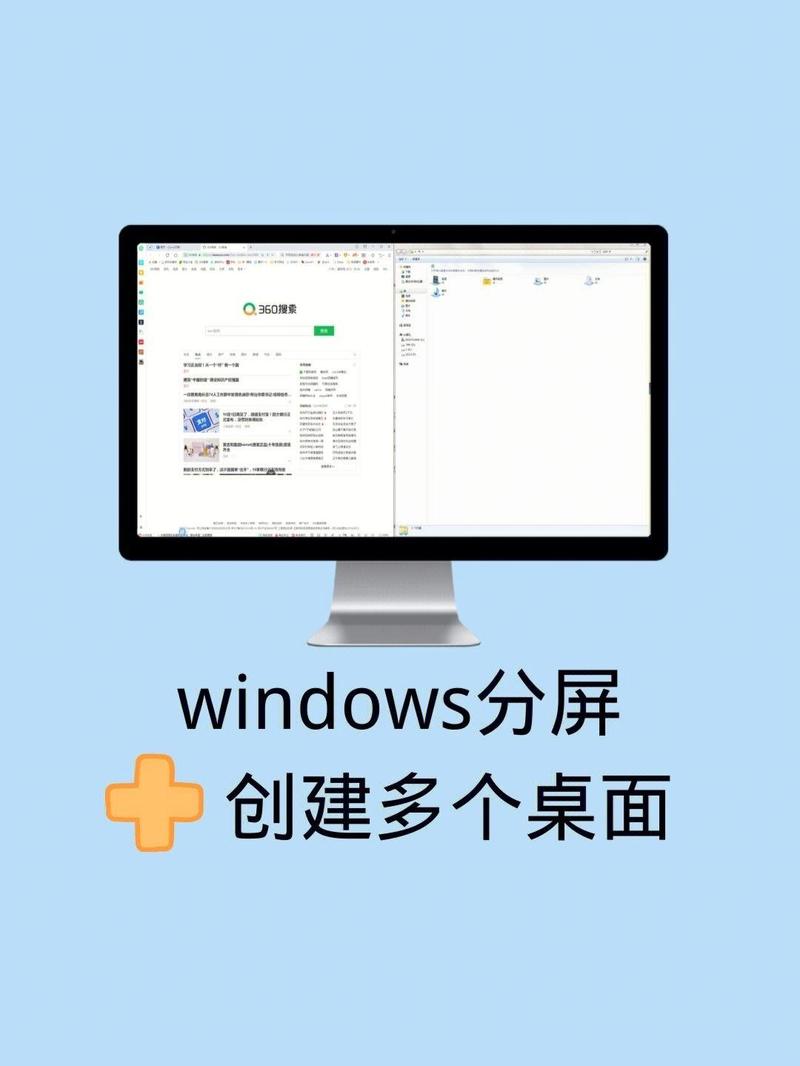
MacOS的分屏功用答应用户在同一屏幕上一起显现多个应用程序窗口,然后完成多任务处理。这一功用在MacBook Pro的Touch Bar上尤为有用,由于它能够供给直观的切换和操控方法。
要运用MacOS的分屏功用,您能够依照以下过程操作:
首要,翻开您想要分屏显现的应用程序。
点击窗口右上角的绿色最大化按钮,使其进入全屏形式。
接着,将鼠标指针移动到窗口的左边或右侧边际,直到呈现分屏图标。
点击分屏图标,挑选您想要分屏的窗口巨细。
此刻,您能够看到屏幕被分为两个部分,每个部分都能够独立调整巨细和显现不同的应用程序。
编写文档时,一边检查参阅资料,一边修改内容。
进行视频修改,一边预览视频,一边调整编排。
一起检查邮件和网页,进步邮件处理功率。
进行编程开发,一边检查代码,一边参阅文档或在线资源。
在分屏窗口中,点击窗口右上角的“窗口”菜单,挑选“并排摆放窗口”。
在弹出的菜单中挑选“左上角”、“右上角”、“左下角”或“右下角”,以调整窗口的方位。
您还能够经过拖动窗口边际来调整窗口巨细,以习惯不同的作业区域。
在分屏窗口中,Touch Bar会显现相应的操控按钮,如窗口切换、全屏切换等。
经过点击Touch Bar上的按钮,能够快速切换窗口或调整窗口巨细。
Touch Bar还能够显现当时应用程序的快捷键,便利用户快速操作。
MacOS的分屏功用尽管便利有用,但也存在一些优缺陷:
长处:
进步作业功率,完成多任务处理。
优化屏幕空间,削减窗口切换次数。
供给直观的操作体会。
缺陷:
部分应用程序或许不支持分屏功用。
分屏布局或许需求必定时刻习惯。
在分屏窗口中,某些应用程序的界面或许会显得拥堵。
MacOS的分屏功用是进步作业功率的利器,它为用户供给了快捷的多任务处理体会。经过本文的介绍,信任您现已对MacOS的分屏功用有了更深化的了解。在往后的作业中,无妨测验运用分屏功用,让您的MacBook Pro发挥更大的潜力。








