windows7文件同享,安全高效的数据同享解决方案
在Windows 7中设置文件同享的过程如下:
1. 翻开操控面板:点击“开端”按钮,然后挑选“操控面板”。
2. 翻开网络和同享中心:在操控面板中,点击“网络和Internet”类别,然后挑选“网络和同享中心”。
3. 更改高档同享设置: 在网络和同享中心窗口中,点击左边的“更改高档同享设置”链接。 在弹出的窗口中,找到“文件和打印机同享”部分,然后挑选“启用网络发现”和“启用文件和打印机同享”。 假如需求,可以设置暗码保护同享,以便只要知道暗码的用户才干拜访同享文件。 点击“保存更改”。
4. 挑选要同享的文件夹: 翻开Windows资源管理器,找到你想要同享的文件夹。 右键点击该文件夹,挑选“特点”。
5. 设置同享权限: 在特点窗口中,切换到“同享”选项卡。 点击“高档同享”按钮。 在“高档同享”窗口中,勾选“同享此文件夹”复选框。 点击“权限”按钮,设置用户对同享文件夹的拜访权限。你可以增加用户,并为他们分配“读取”、“更改”或“彻底操控”权限。 点击“确认”保存更改。
6. 拜访同享文件夹: 在其他核算机上,翻开Windows资源管理器。 在地址栏中输入同享文件夹的途径,格局为“核算机名同享文件夹名”或“IP地址同享文件夹名”。 输入正确的用户名和暗码(假如设置了暗码保护同享),然后就可以拜访同享的文件夹了。
请注意,为了保证文件同享的顺利进行,保证网络连接正常,而且一切核算机都处于同一网络中。别的,假如遇到权限问题或无法拜访同享文件夹的状况,或许需求查看防火墙设置或保证一切核算机都启用了文件和打印机同享。
Windows 7 文件同享:安全高效的数据同享解决方案
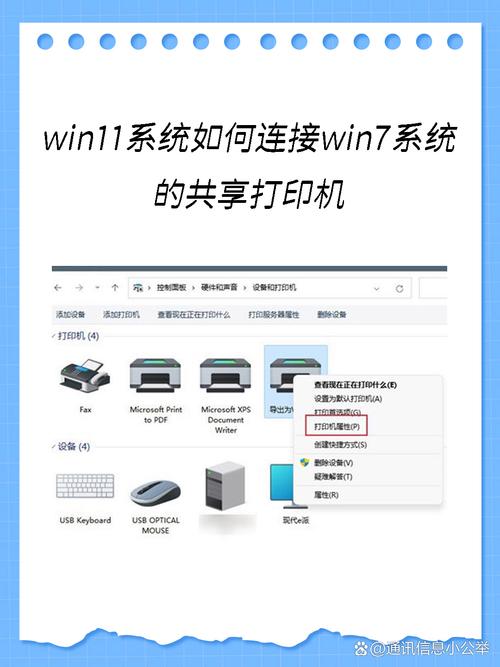
在当今信息时代,文件同享已成为日常工作和日子中不可或缺的一部分。Windows 7 作为一款广泛运用的操作系统,供给了丰厚的文件同享功用,使得用户可以轻松完成数据的安全高效同享。本文将具体介绍 Windows 7 文件同享的设置办法、安全策略以及注意事项,帮助您更好地运用这一功用。
一、Windows 7 文件同享的设置办法
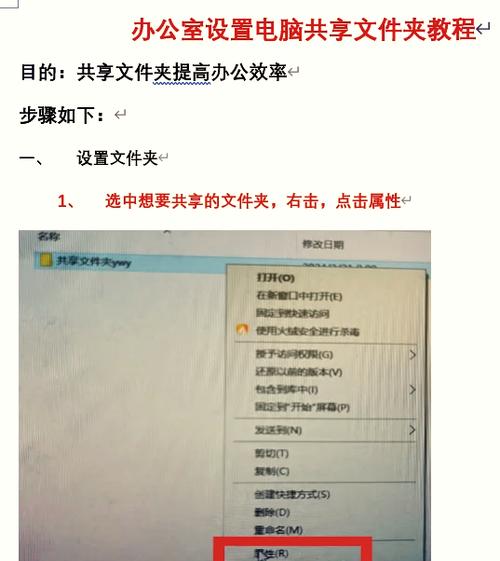
1. 翻开“网络和同享中心”
首要,点击任务栏右下角的网络图标,挑选“翻开网络和同享中心”。
2. 更改高档同享设置
在左边菜单中,点击“更改高档同享设置”。
3. 启用文件同享
在弹出的窗口中,找到“文件和打印机同享”选项,将其设置为“启用”。
4. 设置同享文件夹
选中您想要同享的文件夹,右键点击,挑选“同享”,然后依照提示设置同享权限。
5. 设置网络发现和文件打印同享
在“网络和同享中心”中,保证“启用网络发现”和“启用文件打印同享”选项被勾选。
二、Windows 7 文件同享的安全策略
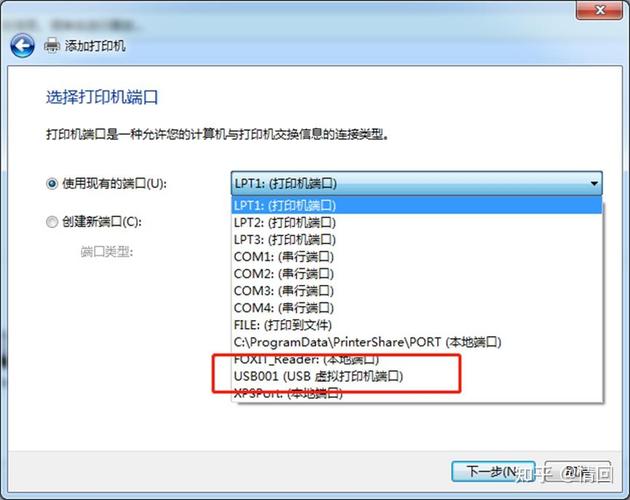
1. 启用暗码保护同享
在“更改高档同享设置”中,勾选“暗码保护同享”,保证拜访同享文件时需求输入暗码。
2. 设置同享权限
在设置同享文件夹时,为不同的用户或组设置不同的权限,如只读、彻底操控等。
3. 运用防火墙规矩
在防火墙设置中,答应文件和打印机同享规矩,保证同享文件可以正常拜访。
三、Windows 7 文件同享的注意事项
1. 保证敞开 Guest 账户
在“操控面板”中,点击“用户账户和家庭安全”,然后点击“Guest 账户”,保证其被启用。
2. 定时查看同享文件夹
定时查看同享文件夹,保证没有不安全的拜访权限设置。
3. 运用强暗码
为同享文件夹设置强暗码,防止暗码被破解。
4. 更新操作系统和软件
定时更新操作系统和软件,保证系统安全。
Windows 7 文件同享功用为用户供给了快捷的数据同享办法。经过本文的介绍,信任您现已把握了 Windows 7 文件同享的设置办法、安全策略以及注意事项。在实践使用中,请依据本身需求,合理设置同享文件夹,保证数据安全高效地同享。








