更改windows账户称号, Windows 7更改账户称号的过程
更改Windows账户称号一般涉及到修正用户账户的用户名和/或显现称号。以下是针对Windows 10和Windows 11的两种首要办法:
办法1:运用设置
1. 翻开设置:点击开端菜单,然后挑选“设置”(齿轮图标)。2. 进入账户设置:在设置窗口中,挑选“账户”。3. 挑选您的账户:在账户设置中,点击“您的信息”。4. 更改账户名:点击“办理我的Microsoft账户”,这将翻开一个新的网页。5. 登录您的Microsoft账户:假如您没有登录,体系会要求您登录您的Microsoft账户。6. 更改用户名:在Microsoft账户页面上,找到并点击“更改我的Microsoft账户信息”,然后挑选“用户名”。在这里,您能够更改您的用户名。7. 更改显现称号:返回到Windows设置,在“账户”>“您的信息”中,点击“办理我的Microsoft账户”,然后挑选“修改个人资料”。在这里,您能够更改您的显现称号。
办法2:运用本地账户(适用于没有Microsoft账户的用户)
1. 翻开控制面板:点击开端菜单,然后输入“控制面板”并翻开它。2. 进入用户账户:在控制面板中,挑选“用户账户”。3. 更改账户类型:挑选“更改账户类型”。4. 挑选要更改的账户:从列表中挑选您想要更改称号的账户。5. 更改账户称号:点击“更改账户称号”,然后输入新的称号。
请注意,更改账户称号或许需求办理员权限。假如您是办理员账户,您能够直接进行更改。假如不是,您或许需求联络办理员来帮助您完结更改。此外,更改账户称号后,某些程序或服务或许需求重新配置或重新安装。
怎么更改Windows账户称号
在Windows操作体系中,账户称号是用户身份的标识之一。有时候,咱们或许需求更改账户称号以习惯个人喜爱或作业需求。本文将具体介绍怎么在Windows体系中更改账户称号,包含不同版别的Windows体系(如Windows 7、Windows 10等)的操作过程。
Windows 7更改账户称号的过程
在Windows 7中更改账户称号,能够依照以下过程进行:
1. 翻开控制面板:点击“开端”按钮,挑选“控制面板”。
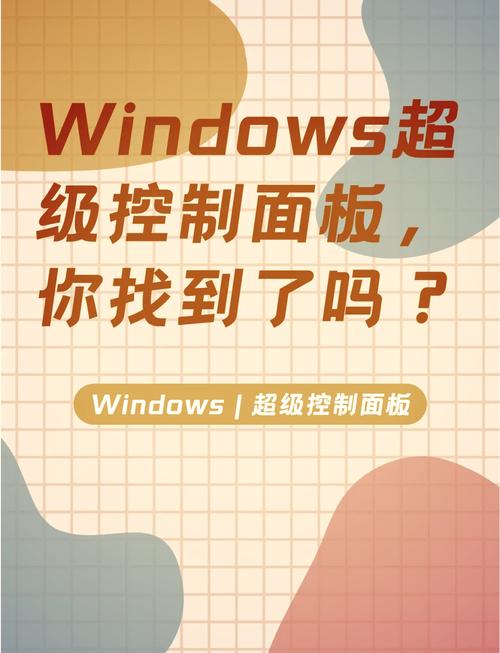
2. 进入用户账户:在控制面板中,找到并点击“用户账户和家庭安全”。
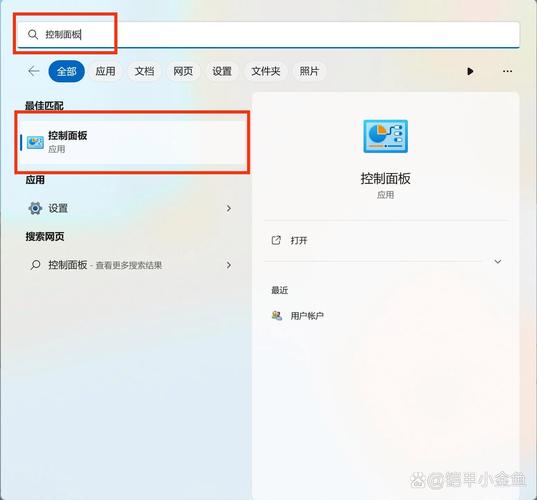
3. 挑选要更改的账户:在用户账户和家庭安全页面中,找到并点击“更改账户称号”。
4. 输入新的账户称号:在弹出的窗口中,输入新的账户称号,然后点击“更改称号”按钮。
Windows 10更改账户称号的过程
在Windows 10中更改账户称号,能够依照以下过程进行:
1. 以办理员身份登录Windows 10。
2. 按下Win X键,挑选“控制面板”。

3. 挑选用户账户:在控制面板中,找到并点击“用户账户”。
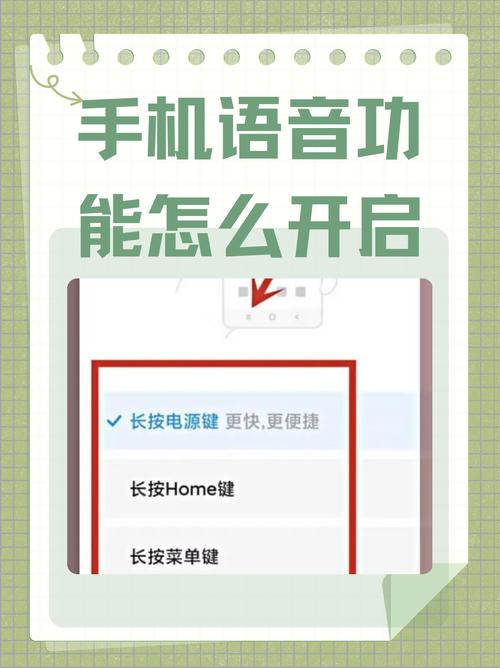
4. 点击更改账户类型:在用户账户页面中,点击“更改账户类型”。

5. 挑选要更改的账户:在弹出的窗口中,挑选要更改称号的账户,然后点击“更改账户称号”。
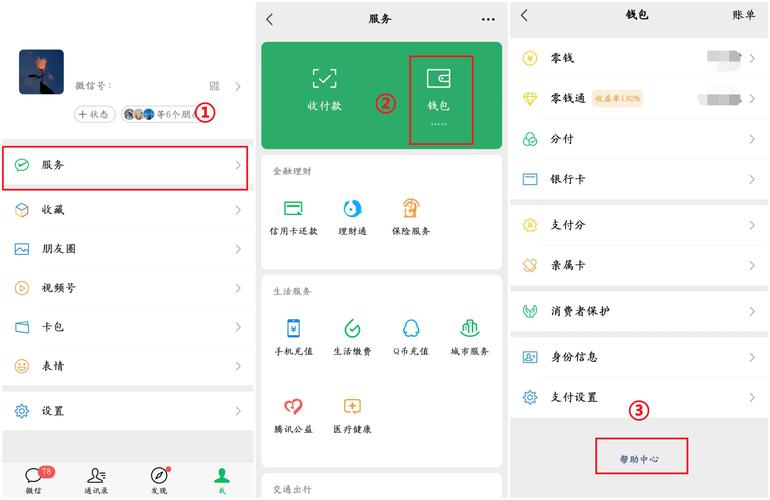
6. 输入新的账户称号:在弹出的窗口中,输入新的账户称号,然后点击“更改称号”按钮。
Windows 8更改账户称号的过程
在Windows 8中更改账户称号,能够依照以下过程进行:
1. 以办理员身份登录Windows 8。
2. 点击“开端”按钮,然后点击“设置”。
3. 挑选“控制面板”。
4. 挑选用户账户:在控制面板中,找到并点击“用户账户”。
5. 点击更改账户类型:在用户账户页面中,点击“更改账户类型”。
6. 挑选要更改的账户:在弹出的窗口中,挑选要更改称号的账户,然后点击“更改账户称号”。
7. 输入新的账户称号:在弹出的窗口中,输入新的账户称号,然后点击“更改称号”按钮。
Windows 11更改账户称号的过程
在Windows 11中更改账户称号,能够依照以下过程进行:








