windows问题陈述,Windows体系常见问题及处理办法详解
Windows问题陈述是Windows体系内置的一个毛病排查东西,它能够协助用户辨认并处理Windows体系中的各种问题。当Windows体系呈现毛病时,Windows问题陈述会主动搜集相关信息,包含过错代码、设备驱动程序问题等,并生成一份详细的陈述,协助用户快速定位和处理问题。
假如您想查看或办理Windows问题陈述,能够参阅以下几种办法:
1. 运用事情查看器: 在Windows 10和Windows 11中,能够经过“事情查看器”来查看体系日志。详细步骤如下: 1. 右键点击“Windows徽标”,翻开右键菜单。 2. 点击“事情查看器”。 3. 在左边菜单中挑选“Windows日志”。 4. 挑选想要查看的日志类型,例如“体系”或“应用程序”。 5. 在右侧查看详细的过错日志。
2. 运用体系信息东西: 在Windows 10中,您能够经过“体系信息”东西查看过错陈述。详细步骤如下: 1. 点击左下角的“开端”菜单。 2. 翻开“Windows办理东西”。 3. 进入“体系信息”界面。 4. 点击“软件环境”,即可查看过错陈述。
3. 运用可靠性监视器: Windows 11和Windows 10中的“可靠性监视器”能够协助用户查看体系过错、正告、信息事情等。详细步骤如下: 1. 在“控制面板”中找到“办理东西”。 2. 翻开“可靠性监视器”。 3. 查看体系事情和过错记载。
4. 组策略办理编辑器: 假如您需求办理Windows过错陈述的启用或禁用,能够运用组策略办理编辑器。详细步骤请参阅微软官方文档。
5. 指令行东西: 运用Windows PowerShell或指令提示符,您能够经过输入特定的指令来查看和办理过错陈述。例如,运用`GetWinEvent`指令来查询事情日志。
经过以上办法,您能够有效地查看和办理Windows问题陈述,协助您快速定位和处理体系毛病。
Windows体系常见问题及处理办法详解
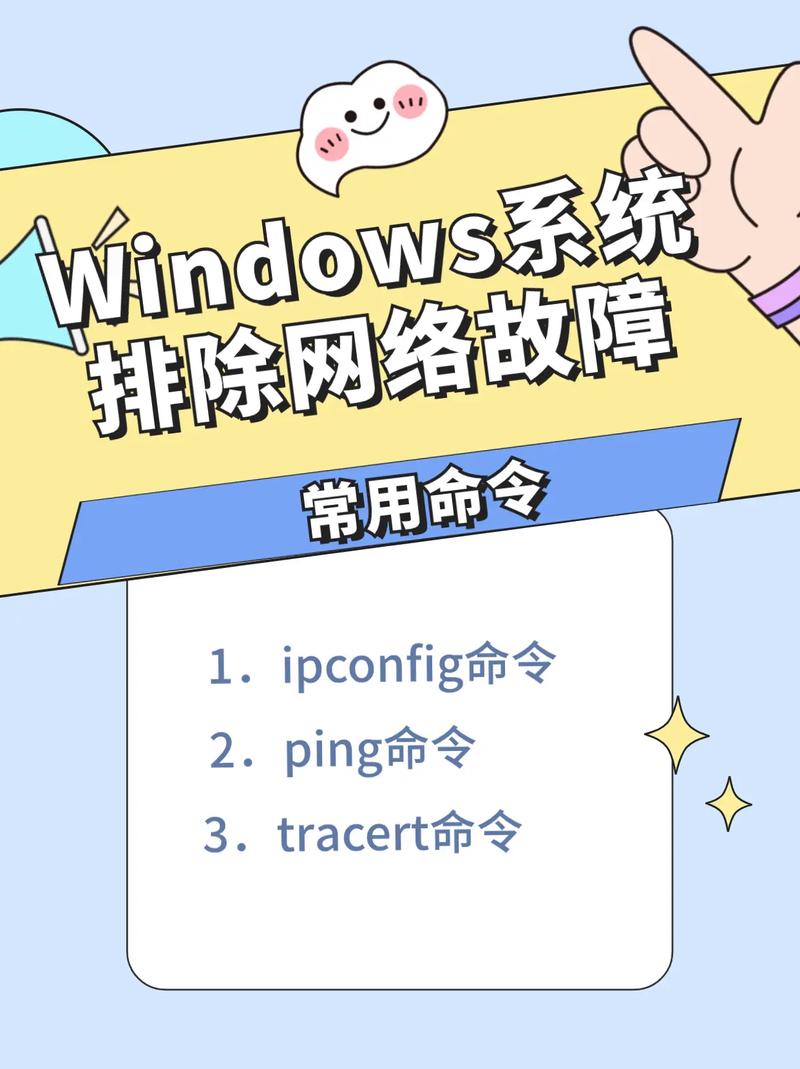
1. 体系发动缓慢或卡死

查看发动项:按下“Ctrl Shift Esc”翻开使命办理器,在“发动”选项卡中禁用不必要的发动项。
运转体系文件查看器(SFC):在指令提示符中输入“sfc /scannow”并按回车键,等候扫描完成后重启电脑。
查看硬件:保证电脑硬件正常,如内存、硬盘等。
重装体系:假如以上办法都无法处理问题,主张重装体系。
2. 体系运转缓慢
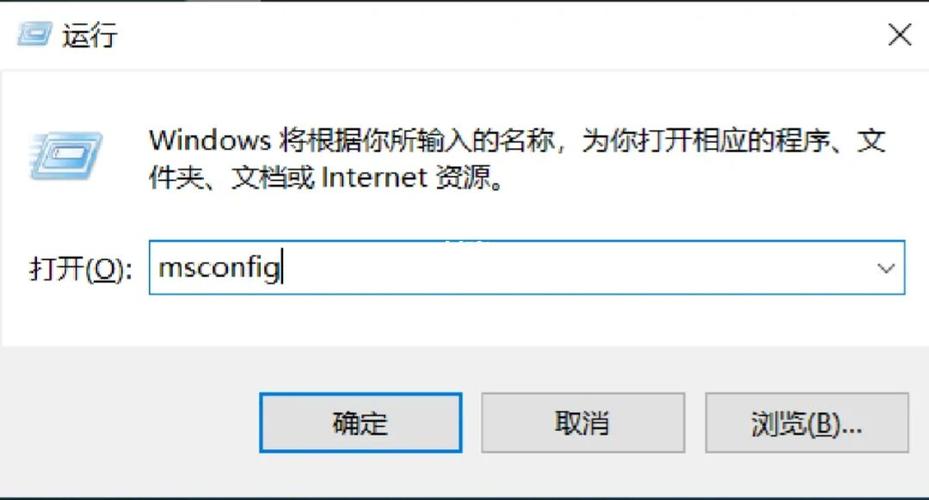
体系运转缓慢可能是因为以下原因形成的:
磁盘碎片过多:运用磁盘整理东西整理磁盘碎片。
后台程序占用过多资源:在使命办理器中完毕不必要的后台程序。
内存不足:晋级内存或封闭部分应用程序。
病毒感染:运用杀毒软件进行全盘扫描。
3. 体系设置无法更改
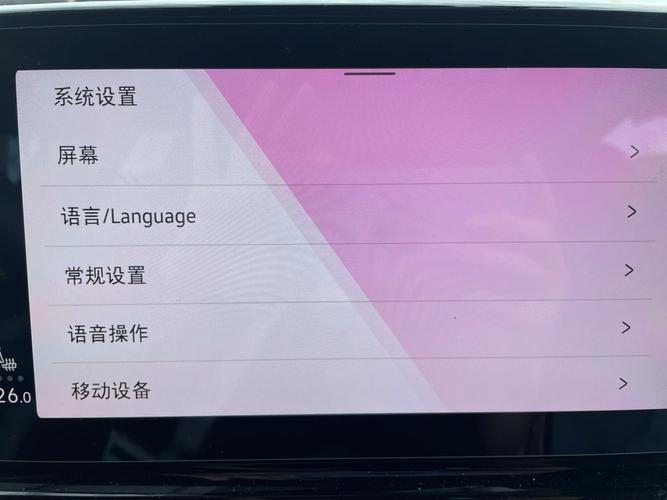
查看办理员权限:保证以办理员身份登录体系。
以办理员身份运转程序:右键点击程序,挑选“以办理员身份运转”。
重置体系设置:在控制面板中找到“体系和安全”,点击“康复”,然后挑选“重置此电脑”。
4. 体系频频弹出过错陈述
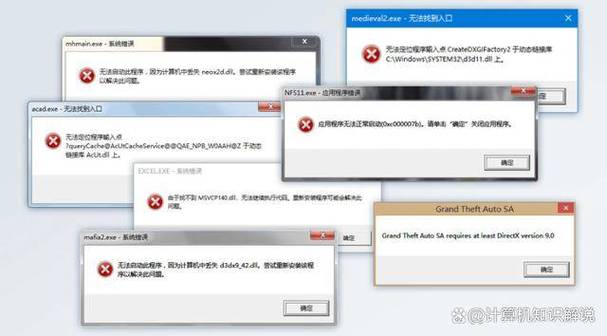
体系频频弹出过错陈述可能是因为以下原因形成的:
过错陈述设置:在控制面板中找到“体系和安全”,点击“安全设置”,然后挑选“更改过错陈述设置”,将其设置为“禁用”。
体系文件损坏:运转体系文件查看器(SFC)修正损坏的体系文件。
病毒感染:运用杀毒软件进行全盘扫描。
5. 体系更新失利

体系更新失利可能是因为以下原因形成的:
网络连接不安稳:保证网络连接安稳。
体系文件损坏:运转体系文件查看器(SFC)修正损坏的体系文件。
更新文件损坏:从头下载更新文件并测验装置。
6. 程序无法正常运转
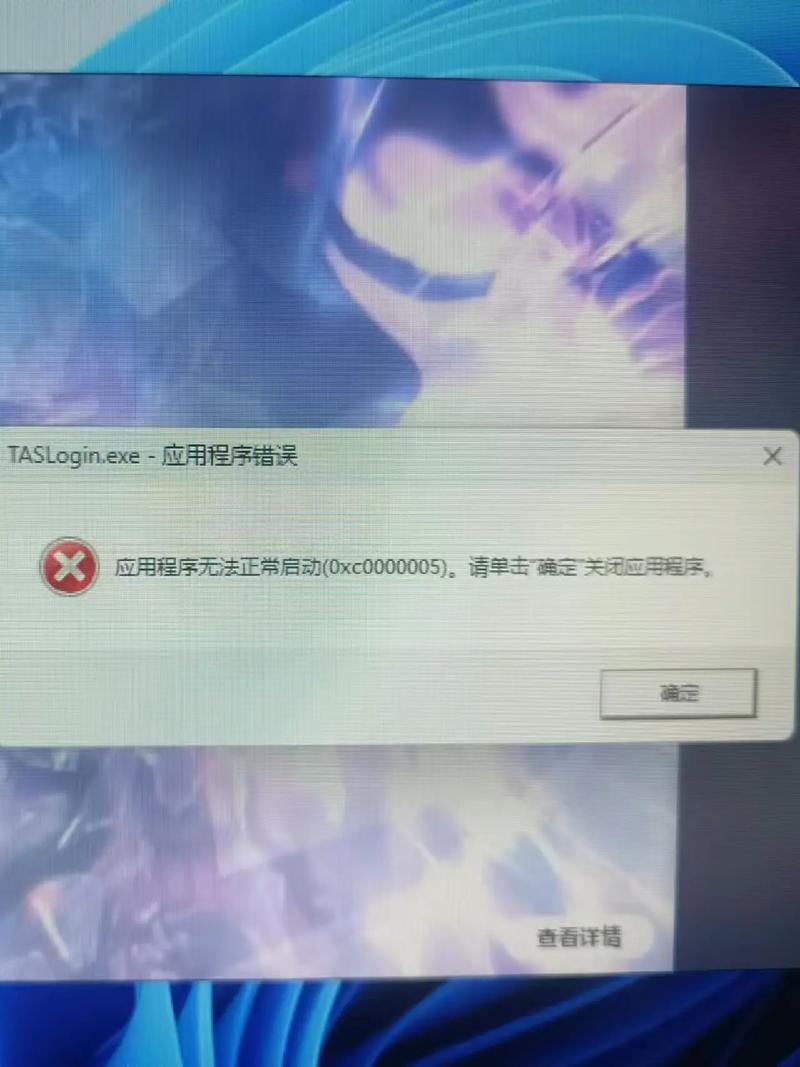
程序无法正常运转可能是因为以下原因形成的:
兼容性问题:在控制面板中找到“体系和安全”,点击“体系”,然后挑选“体系维护”,在“体系还原”选项卡中创立体系还原点,然后测验装置或运转程序。
驱动程序问题:更新或从头装置相关硬件的驱动程序。
病毒感染:运用杀毒软件进行全盘扫描。
以上是针对Windows体系常见问题的解析及处理办法。在实际操作中,用户能够依据自己的实际情况挑选适宜的处理办法。假如问题仍然无法处理,主张联络专业的技术支持人员。







