windows11怎样衔接无线网
在Windows 11上衔接无线网络十分简略,以下是过程:
1. 点击屏幕右下角的网络图标(通常是一个电脑或无线信号图标)。
2. 在弹出的菜单中,挑选“网络和互联网设置”。
3. 在“网络和互联网”设置中,点击“WiFi”选项。
4. 在“WiFi”设置中,保证“WiFi”已敞开。假如未敞开,点击“敞开WiFi”按钮。
5. 在可用的网络列表中,找到您想要衔接的无线网络,并点击它。
6. 假如该网络受暗码保护,输入暗码并点击“衔接”。
7. 体系会测验衔接到网络,假如衔接成功,您将看到“已衔接”的音讯。
8. 假如衔接失利,请检查暗码是否正确,或许测验重新启动您的路由器或计算机。
9. 一旦衔接成功,您就能够在“网络和互联网”设置中检查衔接的详细信息,例如IP地址、子网掩码等。
请注意,有些网络或许需求您承受服务条款或进行其他设置,才干完结衔接。假如遇到任何问题,请参阅您的路由器或无线网络设备的说明书,或许联络网络服务提供商获取协助。
Windows 11怎样衔接无线网?全面攻略
一、检查无线网卡是否正常作业
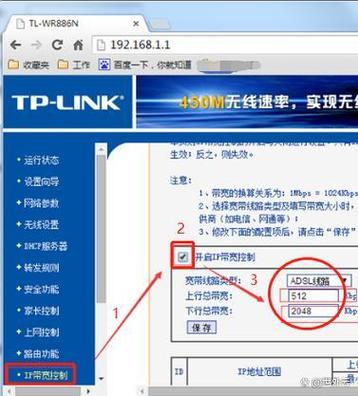
在衔接无线网络之前,首要需求承认您的电脑是否装备了无线网卡,而且该网卡现已正常作业。您能够经过以下过程进行检查:
点击桌面左下角的“开端”按钮。
在查找框中输入“设备管理器”,然后点击进入。
在设备管理器中,找到“网络适配器”类别。
检查是否有无线网卡,而且其图标周围没有黄色感叹号。
假如您的电脑没有无线网卡或许网卡存在问题,请测验更新驱动程序或许联络电脑制造商获取协助。
二、翻开无线网络开关

承认无线网卡正常作业后,接下来需求翻开无线网络开关,以便电脑能够查找到邻近的无线网络。
点击任务栏右下角的网络图标。
假如网络图标周围有无线信号图标,则表明无线网络开关现已翻开。
假如无线信号图标不存在,请点击网络图标,然后挑选“翻开或封闭网络图标”。
在弹出的窗口中,找到并勾选“Wi-Fi”选项。
翻开无线网络开关后,您应该能够在网络图标周围看到无线信号图标。
三、衔接无线网络

翻开无线网络开关后,接下来就能够衔接无线网络了。以下是衔接无线网络的过程:
点击任务栏右下角的网络图标。
在弹出的网络列表中,找到您要衔接的无线网络称号。
点击该无线网络称号,然后点击“衔接”按钮。
假如该无线网络需求暗码,请输入正确的暗码。
点击“下一步”或“衔接”按钮,等候电脑衔接到无线网络。
衔接成功后,您应该能够在网络图标周围看到无线信号图标,而且该图标周围会显现衔接的无线网络称号。
四、衔接躲藏的无线网络
假如您要衔接的无线网络是躲藏的,即没有在无线网络列表中显现,请依照以下过程进行衔接:
点击任务栏右下角的网络图标。
在弹出的网络列表中,点击“设置衔接或网络”。
挑选“手动衔接到无线网络”。
在弹出的窗口中,输入无线网络的称号、安全类型和暗码。
勾选“即便网络未进行播送也衔接”选项。
点击“下一步”或“衔接”按钮,等候电脑衔接到无线网络。
衔接成功后,您应该能够在网络图标周围看到无线信号图标,而且该图标周围会显现衔接的无线网络称号。
经过以上过程,您应该能够在Windows 11体系中成功衔接无线网络。假如您在衔接过程中遇到任何问题,能够测验重新启动电脑、更新驱动程序或许联络网络服务提供商获取协助。







