windows7怎样截屏,轻松把握多种截屏办法
在Windows 7中,有几种办法能够截屏:
1. 运用Print Screen键: 按下键盘上的`Print Screen`键,整个屏幕的图画会被仿制到剪贴板。 然后翻开画图、Word、PowerPoint等能够张贴图片的程序,按`Ctrl V`张贴即可。 假如只想截取当时活动窗口的图画,能够按下`Alt Print Screen`。
2. 运用Snipping Tool(截图东西): Windows 7自带了一个截图东西,能够经过开端菜单找到并翻开。 翻开Snipping Tool后,能够挑选截取全屏、窗口、自在形状或矩形区域的图画。 截取后,能够对截图进行简略的修改,然后保存或仿制。
3. 运用第三方软件: 市道上有许多截图软件,如Snagit、Greenshot等,这些软件供给了更多功用和选项,如守时截图、翻滚截图等。
挑选合适您需求的办法进行截屏即可。
Windows 7 截屏教程:轻松把握多种截屏办法
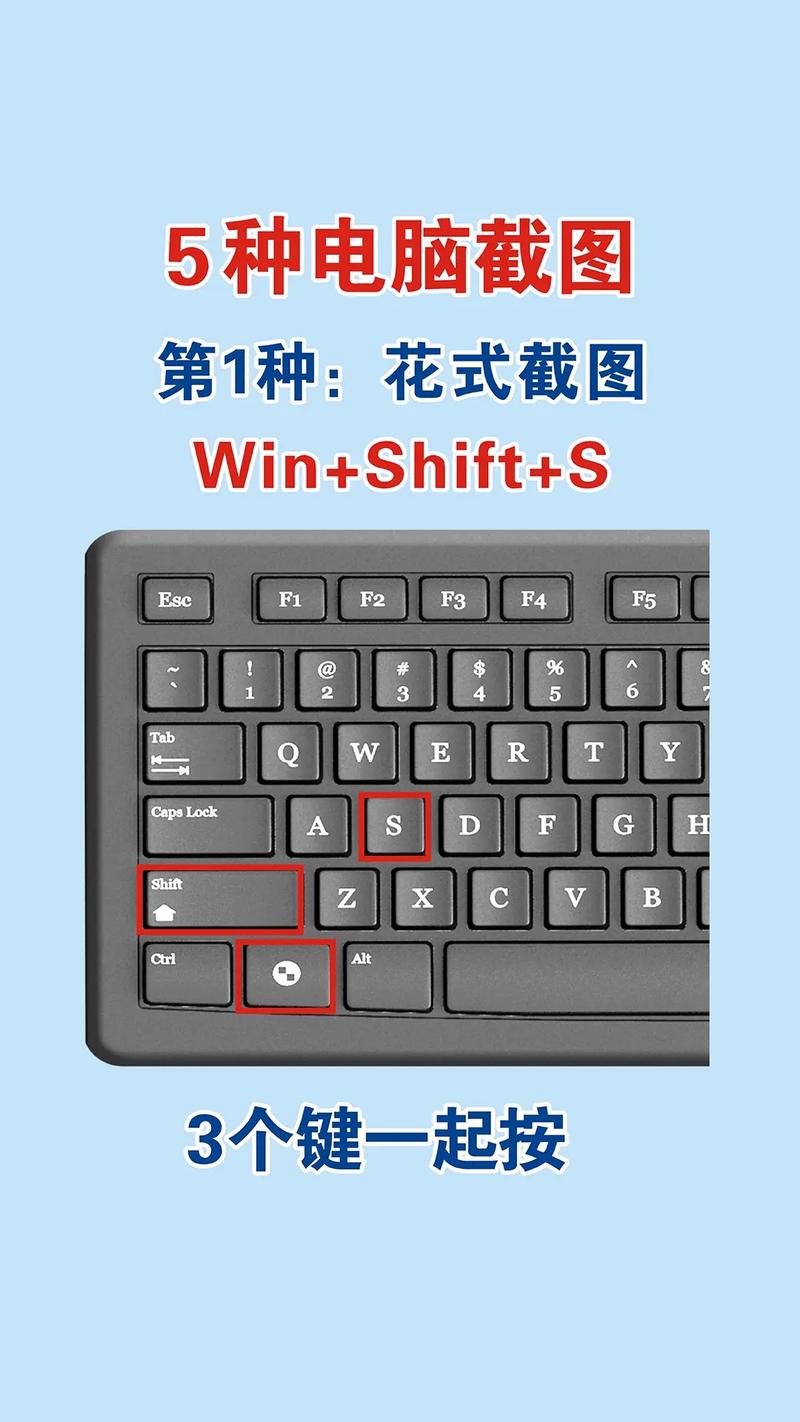
在Windows 7操作系统中,截屏是一个常用的功用,能够协助用户快速保存屏幕内容。以下是一篇具体的Windows 7截屏教程,介绍了多种截屏办法,协助您轻松把握。
一、运用“截图东西”截屏
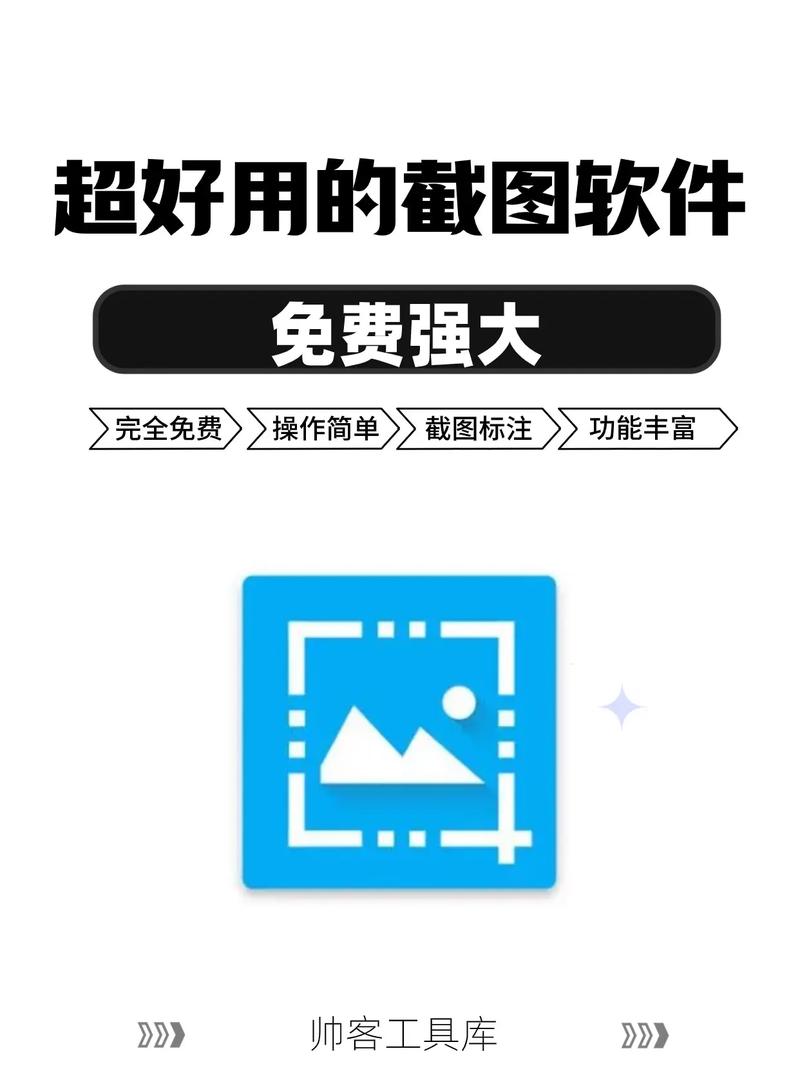
Windows 7自带的截图东西十分有用,能够方便地截取整个屏幕或指定区域的截图。
点击“开端”按钮,在查找框中输入“截图东西”,然后按Enter键翻开截图东西。
在截图东西界面,您能够挑选以下几种截屏办法:
“新建”按钮:截取整个屏幕。
“新建矩形区域”按钮:截取屏幕上的矩形区域。
“新建窗口”按钮:截取当时活动窗口。
“新建全屏截图”按钮:截取整个屏幕,但需求先按PrtScn键。
完结截屏后,截图东西会主动保存截图到剪贴板,您能够将截图张贴到其他应用程序中。
二、运用快捷键截屏

PrtScn:截取整个屏幕,保存到剪贴板。
Alt PrtScn:截取当时活动窗口,保存到剪贴板。
Windows PrtScn:截取整个屏幕,并主动保存到指定方位(默以为“图片库”中的“截图”文件夹)。
Windows Shift S:翻开截图东西,能够挑选截取屏幕的恣意区域。
运用快捷键截屏后,您能够将截图张贴到其他应用程序中,或许运用截图东西进行修改。
三、运用第三方截屏软件
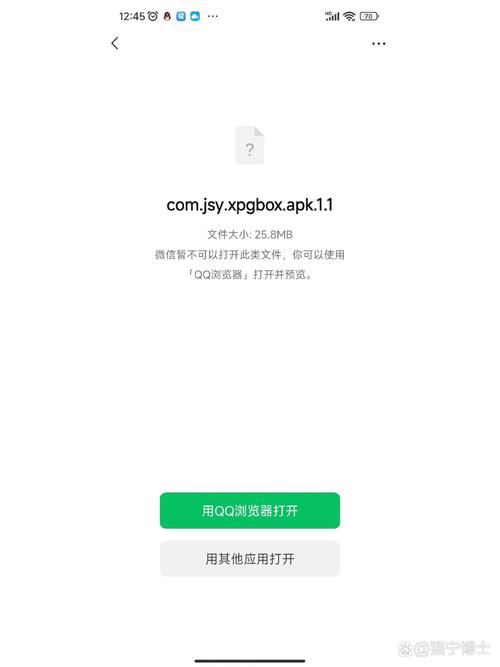
Snipping Tool:微软官方供给的截图东西,功用强大,支撑截图修改。
FastStone Capture:一款功用丰厚的截屏软件,支撑多种截图形式,并供给丰厚的修改功用。
Lightshot:轻量级的截屏软件,操作简略,支撑截图上传到网络。
装置第三方截屏软件后,您能够依据软件的阐明进行操作,享用更丰厚的截屏功用。
四、留意事项

在运用截屏功用时,请留意以下几点:
在运用快捷键截屏时,保证屏幕上的内容现已准备好,防止截取到不完整的信息。
在运用第三方截屏软件时,请挑选正规渠道下载,防止下载到歹意软件。
在运用截图东西进行修改时,留意维护个人隐私,防止走漏灵敏信息。
Windows 7的截屏功用十分有用,经过以上教程,您应该现已把握了多种截屏办法。无论是作业仍是学习,把握截屏技巧都能让您愈加高效地完结任务。








