windows躲藏任务栏,轻松打造清新桌面
在Windows操作体系中,躲藏任务栏是一个常见的需求,尤其是在进行演示或需求更多屏幕空间的时分。以下是在Windows 10和Windows 11中躲藏任务栏的办法:
Windows 10:
1. 主动躲藏任务栏: 右键点击任务栏,挑选“任务栏设置”。 在“任务栏”设置页面中,找到“主动躲藏任务栏”选项,并翻开它。 现在任务栏将主动躲藏,直到你将鼠标移动到屏幕底部。
2. 彻底躲藏任务栏: 运用组战略编辑器(gpedit.msc)。 翻开“用户装备” > “办理模板” > “开始菜单和任务栏”。 找到“躲藏任务栏”战略,双击它并挑选“已启用”。 运用并重启计算机。
Windows 11:
1. 主动躲藏任务栏: 右键点击任务栏,挑选“任务栏设置”。 在“任务栏”设置页面中,找到“任务栏行为”部分,并翻开“主动躲藏任务栏”选项。 现在任务栏将主动躲藏,直到你将鼠标移动到屏幕底部。
2. 彻底躲藏任务栏: 运用组战略编辑器(gpedit.msc)。 翻开“用户装备” > “办理模板” > “开始菜单和任务栏”。 找到“躲藏任务栏”战略,双击它并挑选“已启用”。 运用并重启计算机。
注意事项:
躲藏任务栏或许会影响一些依赖于任务栏的运用程序和功用。 在某些情况下,躲藏任务栏或许需求办理员权限。 假如你在运用Windows 11,保证你现已更新到了最新版别,由于某些设置或许会跟着版别更新而改动。
Windows躲藏任务栏:轻松打造清新桌面
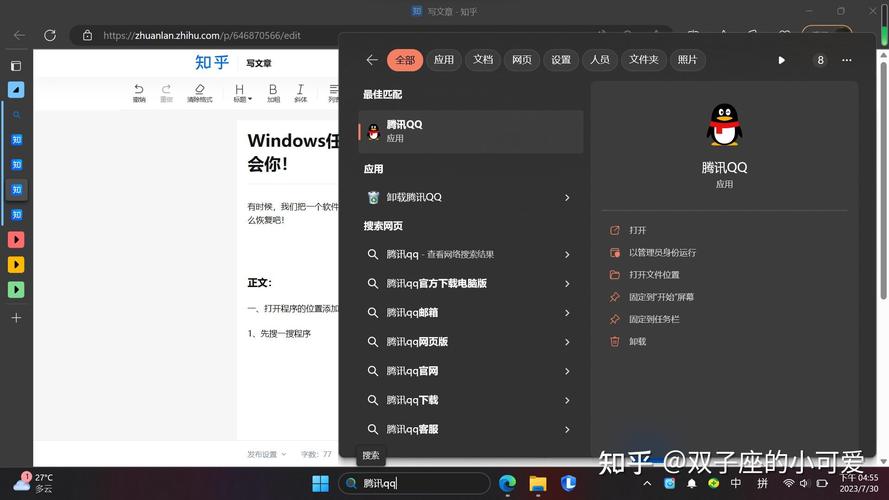
一、Windows 10躲藏任务栏的办法
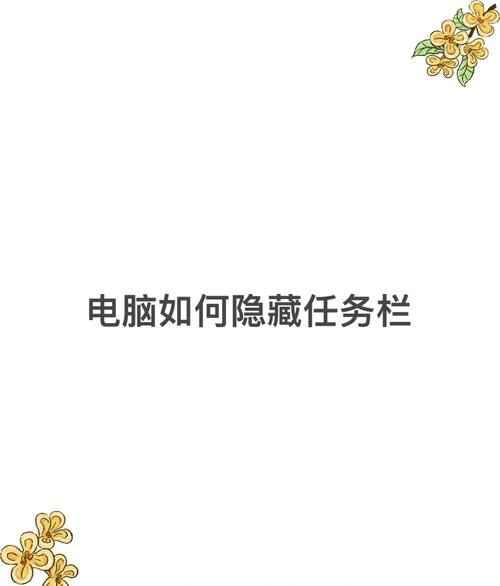
翻开开始菜单,点击设置按钮。
在体系设置中,点击个性化。
在左边菜单中,找到并点击任务栏。
在任务栏界面中,勾选“在桌面形式下主动躲藏任务栏”和“在平板形式下主动躲藏任务栏”选项。
勾选后,体系任务栏将主动躲藏。当鼠标移动到任务栏区域时,任务栏会主动显现出来。
二、Windows 10任务栏图标躲藏办法

除了躲藏整个任务栏,用户还能够挑选躲藏任务栏上的图标,以进一步优化桌面环境。
按下键盘上的Win键,翻开设置。
进入设置界面后,点击个性化。
在个性化界面的左边菜单中,点击任务栏。
进入任务栏界面后,点击告诉区域下的“挑选哪些图标显现在任务栏上”。
撤销勾选不需求显现的图标,点击确认保存设置。
三、Windows 7和Windows 11躲藏任务栏的办法
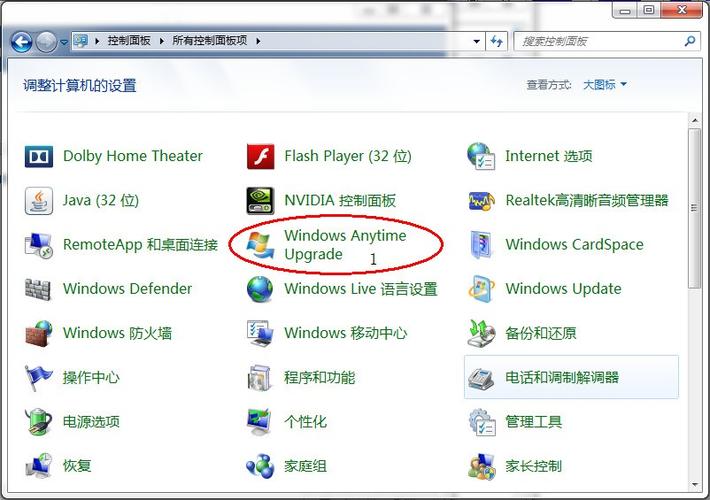
关于Windows 7和Windows 11体系,躲藏任务栏的办法与Windows 10相似,以下是具体操作过程:
在Windows 7体系中,右键点击任务栏空白处,挑选“特点”。
在弹出的窗口中,勾选“主动躲藏任务栏”选项。
点击“确认”或“运用”保存设置。
在Windows 11体系中,右键点击任务栏空白处,挑选“任务栏设置”。
在任务栏设置页面中,勾选“主动躲藏任务栏”选项。
点击“运用”和“确认”保存设置。








