windows7桌面图标巨细怎样设置,Windows 7桌面图标巨细设置详解
在Windows 7中,你能够经过以下进程来调整桌面图标的巨细:
1. 右键点击桌面空白处,然后挑选“检查”。2. 在“检查”菜单中,你能够看到三个选项:“大图标”、“中等图标”和“小图标”。依据你的需求,挑选其间一个选项来改动图标的巨细。
假如你想要更精细地调整图标巨细,你能够测验以下办法:
1. 在桌面上按下“Ctrl”键,然后用鼠标滚轮上下翻滚。这样能够动态地调整图标的巨细。2. 右键点击桌面空白处,挑选“个性化”。3. 在“个性化”窗口中,点击“更改桌面图标”。4. 在弹出的“桌面图标设置”窗口中,你能够看到“图标巨细”选项。在这里,你能够手动输入图标的巨细,或许运用预界说的巨细选项。
期望这些办法能够协助你调整Windows 7桌面图标的巨细。
Windows 7桌面图标巨细设置详解
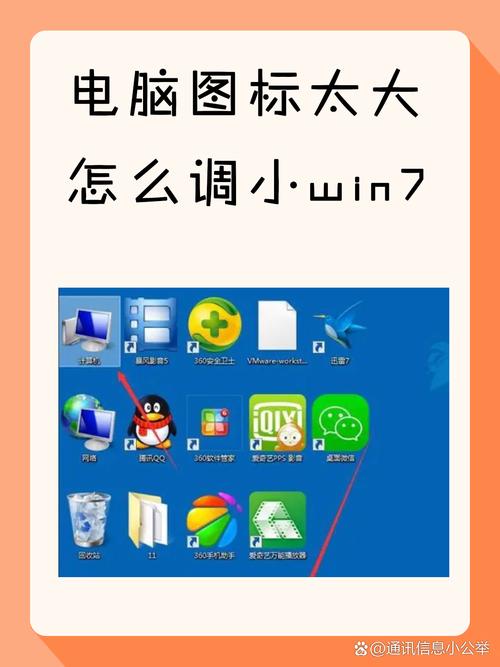
在Windows 7操作系统中,桌面图标的巨细设置是一个相对简略的进程,但有时用户或许会由于图标巨细不合适而感到不方便。本文将具体介绍如安在Windows 7中调整桌面图标的巨细,协助用户依据个人喜爱和需求进行设置。
办法一:经过右键菜单调整图标巨细

这是调整Windows 7桌面图标巨细最直接的办法之一。
首要,在桌面空白处点击鼠标右键。
在弹出的菜单中挑选“检查”。
在“检查”菜单中,你能够看到“大图标”、“中等图标”和“小图标”三个选项。
依据你的需求,挑选你喜爱的图标巨细。
这种办法简略方便,合适快速调整图标巨细。
办法二:运用Ctrl键和鼠标滚轮调整图标巨细

假如你想要更精细地调整图标巨细,能够运用Ctrl键和鼠标滚轮。
将鼠标指针移动到桌面空白处。
按住Ctrl键。
翻滚鼠标滚轮。向上翻滚会扩大图标,向下翻滚会缩小图标。
这种办法能够让你在多个巨细等级之间进行挑选,愈加灵敏。
办法三:调整屏幕分辨率改动图标巨细
除了上述办法,你还能够经过调整屏幕分辨率来改动图标巨细。
在桌面空白处点击鼠标右键。
挑选“屏幕分辨率”。
在弹出的窗口中,找到“分辨率”选项。
拖动滑块挑选一个更高的分辨率。
点击“使用”,然后点击“确认”。
进步分辨率会使桌面看起来更细腻,图标也会相应地变小。但请注意,分辨率过高或许会导致某些使用程序无法正常显现。
办法四:经过个性化设置调整图标巨细
Windows 7还供给了一个个性化设置选项,能够让你调整图标巨细。
点击“开端”按钮。
挑选“控制面板”。
在控制面板中,找到“外观和个性化”选项。
点击“个性化”。
在“窗口色彩和外观”下,点击“高档外观设置”。
在弹出的窗口中,挑选“项目”下拉菜单中的“桌面图标”。
在“巨细”框中输入你想要的像素值。
点击“确认”,然后点击“使用”。
这种办法能够让你精确地设置图标巨细,但或许需求一些耐性和仔细。
经过以上办法,你能够在Windows 7中轻松调整桌面图标的巨细。挑选最合适你的办法,让你的桌面愈加个性化。








