windows守时使命脚本,主动化操作,进步功率
Windows 守时使命(Task Scheduler)是 Windows 操作体系中的一个功用,答应用户设置程序或脚本在特定的时刻或事情产生时主动运转。要创立一个守时使命,您需求遵从以下过程:
1. 翻开“使命方案程序”: 按下 `Win R` 键,翻开“运转”对话框。 输入 `taskschd.msc` 并按回车键,这将翻开“使命方案程序”。
2. 创立新使命: 在“使命方案程序”窗口中,点击左边的“使命方案程序库”。 在右侧窗格中,右键点击空白区域,挑选“创立使命”。
3. 设置使命称号和描绘: 在“创立使命”窗口中,转到“惯例”选项卡。 输入使命的称号和描绘。 挑选使命的“安全选项”。 依据需求,您能够挑选“不论用户是否登录都要运转”或“仅当用户登录时运转”。 如果您期望使命具有最高权限,请选中“以最高权限运转”。
4. 设置触发器: 转到“触发器”选项卡。 点击“新建”按钮。 在“新建触发器”窗口中,设置触发使命的日期、时刻和频率。 依据需求,您还能够设置推迟使命开端、重复使命、中止使命的条件等。
5. 设置操作: 转到“操作”选项卡。 点击“新建”按钮。 在“新建操作”窗口中,挑选“发动程序”或“发送电子邮件”等操作。 依据挑选,输入程序的途径、参数、作业目录等信息。
6. 设置条件: 转到“条件”选项卡。 依据需求,设置使命运转的条件,如电源、网络、闲暇状况等。
7. 设置设置: 转到“设置”选项卡。 依据需求,设置使命的持续时刻、重启战略、答应使命与桌面交互等选项。
8. 完成使命创立: 点击“确认”按钮,完成使命的创立。
9. 启用使命: 在“使命方案程序库”中,找到您创立的使命。 右键点击使命,挑选“启用”或“禁用”以操控使命的运转状况。
请注意,依据您的体系设置和安全战略,某些选项或许不可用或需求管理员权限。在创立使命时,请保证您有满足的权限来履行所需的操作。
Windows守时使命脚本:主动化操作,进步功率
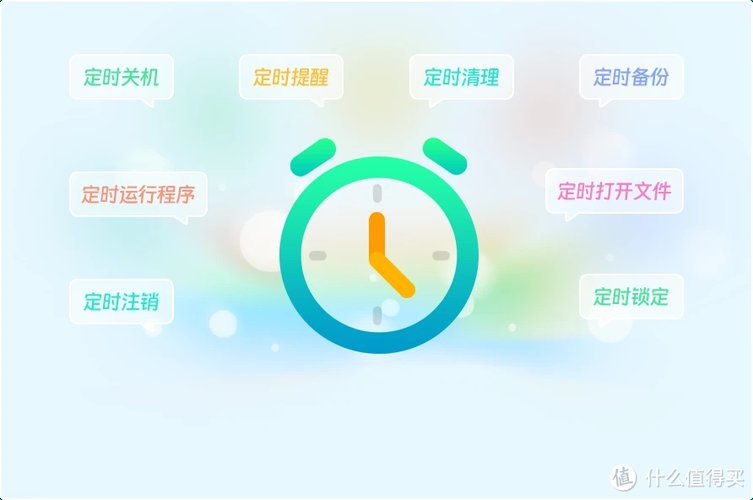
在Windows操作体系中,守时使命脚本是一种十分有用的功用,能够协助用户主动履行一些重复性的使命,然后进步作业功率。本文将具体介绍怎么创立和运用Windows守时使命脚本。
一、了解Windows守时使命脚本
Windows守时使命脚本,也称为方案使命,答应用户在指定的时刻主动履行特定的程序或脚本。这些使命能够是简略的文件仿制、数据备份,也能够是杂乱的体系维护操作。
二、创立Windows守时使命脚本
要创立一个Windows守时使命脚本,首要需求编写一个批处理文件(.bat)或PowerShell脚本(.ps1)。以下是一个简略的批处理脚本示例,用于每天清晨主动备份文件:
```batch
@echo off
set \







