windows查找文件,快速找到你需求的文件
1. 运用“开端”菜单查找: 翻开“开端”菜单。 在查找框中输入您想要查找的文件名或部分文件名。 体系会主动显现匹配的成果。
2. 运用文件资源办理器查找: 翻开文件资源办理器。 在地址栏中输入 `查找词` ,然后按回车键。 您也能够在文件资源办理器的查找框中输入查找词。
3. 运用文件资源办理器的查找功用: 翻开文件资源办理器。 转到您想要查找的文件夹。 在查找框中输入查找词,然后按回车键。 您能够运用高档查找选项来指定查找条件,例如文件类型、日期、巨细等。
4. 运用指令提示符查找: 翻开指令提示符。 运用 `dir /s /b | findstr 查找词` 指令来查找文件。 例如,假如您想查找包括“example”这个词的文件,能够输入 `dir /s /b | findstr example`。
5. 运用第三方查找东西: 有许多第三方查找东西能够供给更强壮的查找功用,例如 Everything、Listary 等。 这些东西一般需求装置,而且供给更快的查找速度和更丰厚的查找选项。
期望这些办法能协助您在 Windows 中找到所需的文件。假如您有其他问题,请随时发问。
Windows查找文件技巧:快速找到你需求的文件
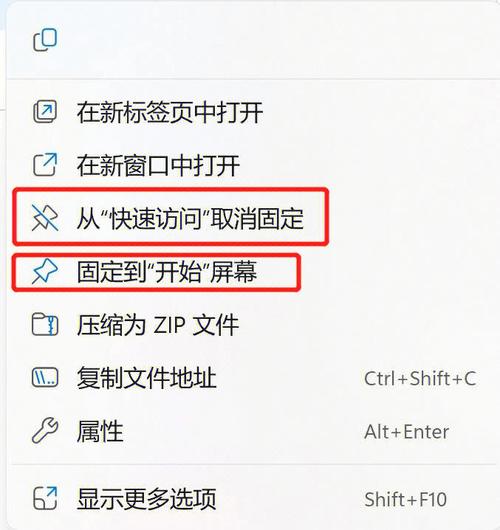
在Windows操作体系中,文件办理是日常运用中不可或缺的一部分。跟着文件数量的添加,快速找到所需的文件变得尤为重要。本文将介绍一些Windows查找文件的技巧,协助你更高效地办理文件。
一、运用开端菜单查找框
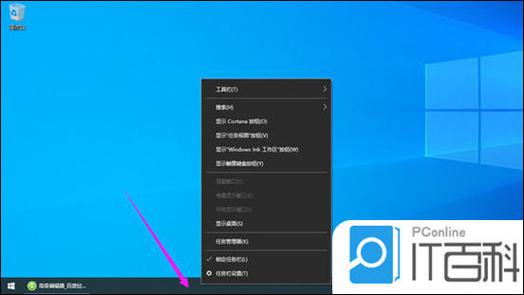
Windows体系的开端菜单中内置了查找功用,能够直接在查找框中输入文件名或关键词进行查找。
点击Windows左下角的开端菜单。
在查找框中输入要查找的文件名或关键词。
查找成果会实时显现,点击所需文件即可翻开。
二、运用文件资源办理器查找
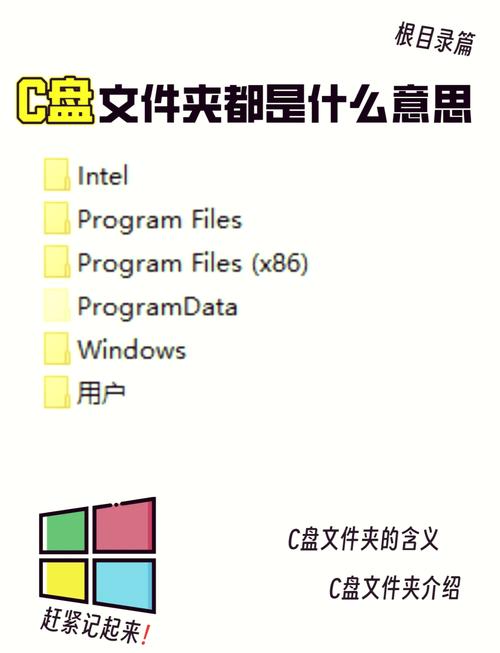
文件资源办理器是Windows体系中办理文件的首要东西,它供给了更强壮的查找功用。
翻开文件资源办理器,例如经过点击“我的电脑”或“此电脑”。
在地址栏中输入要查找的文件途径。
按下回车键,文件资源办理器会主动跳转到该途径。
在查找框中输入文件名或关键词,查找成果会显现在右侧。
三、运用Everything查找东西
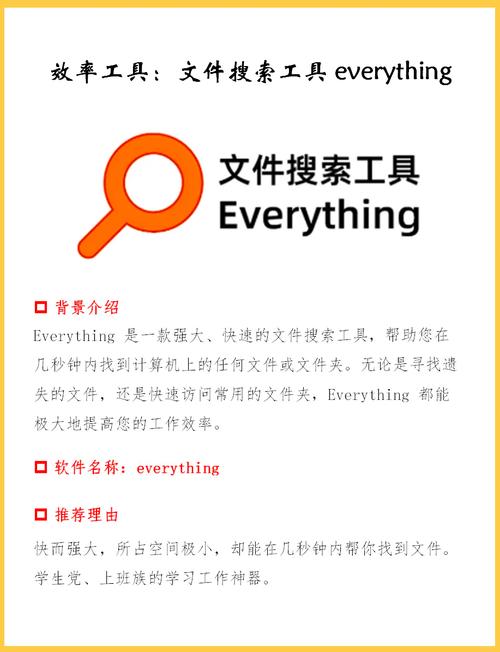
Everything是一款轻量级的文件查找东西,具有极快的查找速度和简练的界面。
下载并装置Everything查找东西。
翻开Everything,在查找框中输入文件名或关键词。
查找成果会当即显现,点击文件即可翻开。
Everything支撑正则表达式查找,能够更精确地定位文件。
四、运用索引功用
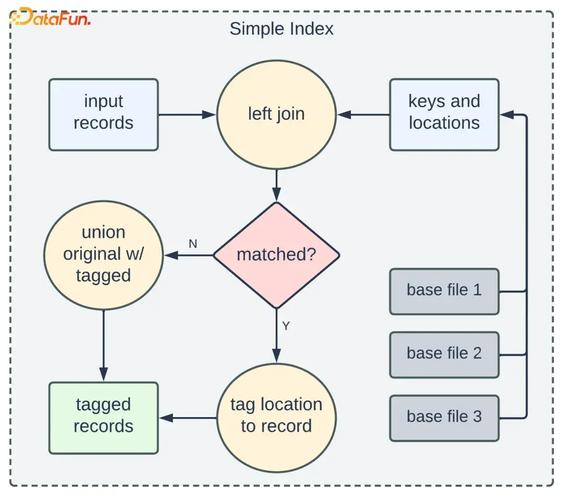
Windows体系自带索引功用,能够加速查找速度。
翻开控制面板,找到“索引”选项。
点击“索引选项”,勾选要索引的文件类型。
点击“修正”,挑选要索引的文件夹。
点击“确认”开端索引进程。
索引完成后,查找速度会显着进步。
五、运用第三方查找东西
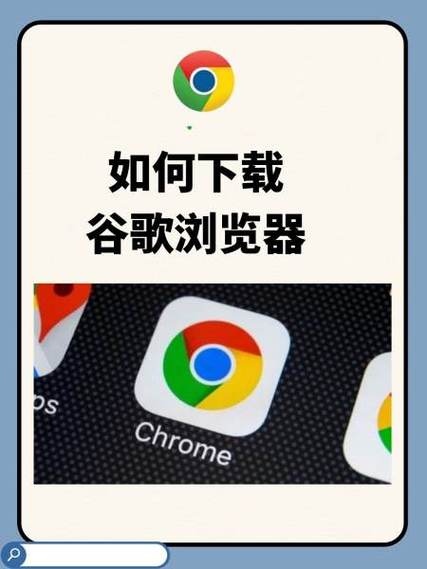
除了Windows自带的查找功用和Everything,还有许多第三方查找东西可供挑选。
下载并装置第三方查找东西,如uTools、Search and Replace等。
依据东西的阐明进行装备和运用。
第三方查找东西一般具有更多功用和定制选项,能够满意不同用户的需求。
把握Windows查找文件的技巧,能够协助咱们更高效地办理文件,节省时间和精力。经过运用开端菜单查找框、文件资源办理器、Everything查找东西、索引功用和第三方查找东西,咱们能够快速找到所需的文件,进步工作效率。








