windows7怎样同享打印机,Windows 7 怎么同享打印机
在Windows 7中同享打印机,您需求依照以下进程进行操作:
1. 保证打印机已衔接: 保证您的打印机已正确衔接到您的电脑,而且能够正常作业。
2. 增加打印机: 假如打印机尚未在您的电脑上增加,您需求先将其增加到体系中。进入“控制面板” > “硬件和声响” > “设备和打印机” > “增加打印机”。
4. 装备防火墙和权限: 假如您的电脑敞开了防火墙,或许需求保证防火墙答应打印机同享。进入“控制面板” > “体系和安全” > “Windows防火墙” > “答应程序或功用经过Windows防火墙”。 在“答应的运用”列表中,找到“文件和打印机同享”,保证其已勾选并答应经过防火墙。
5. 其他电脑衔接同享打印机: 在其他需求衔接到同享打印机的电脑上,进入“控制面板” > “硬件和声响” > “设备和打印机” > “增加打印机”。 在“增加打印机”导游中,挑选“增加网络、无线或Bluetooth打印机”。 体系会主动查找网络上的同享打印机,找到您的打印机后,依照提示完结衔接。
经过以上进程,您应该能够在Windows 7中成功同享打印机。假如遇到任何问题,主张检查打印机的用户手册或联络技术支持获取协助。
Windows 7 怎么同享打印机
在Windows 7操作体系中,同享打印机是一项十分有用的功用,它答应您将一台打印机衔接到一台电脑,然后让局域网内的其他电脑也能运用这台打印机。以下是一篇具体的攻略,协助您在Windows 7中同享打印机。
一、准备作业
在开端同享打印机之前,请保证以下准备作业现已完结:
打印机已衔接到一台电脑,而且现已安装了正确的驱动程序。
保证您的电脑现已衔接到局域网,而且能够拜访其他网络设备。
了解您的网络类型(家庭、作业或共用网络),以便正确装备同享设置。
二、敞开文件和打印机同享
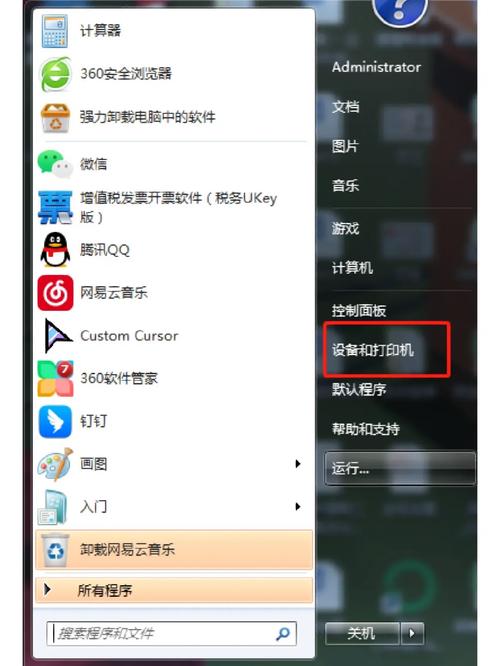
为了保证打印机能够被同享,您需求先在Windows防火墙中敞开文件和打印机同享。
点击“开端”按钮,挑选“控制面板”。
在控制面板中,点击“体系和安全”,然后挑选“Windows防火墙”。
在左边菜单中,挑选“答应的程序和功用”。
点击“更改设置”。
在“答应程序或功用经过Windows防火墙”列表中,勾选“文件和打印机同享”。
点击“确认”保存设置。
三、设置打印机同享
接下来,您需求在打印机上设置同享。
点击“开端”按钮,挑选“设备和打印机”。
找到您想要同享的打印机,右键点击该打印机,挑选“打印机特点”。
在“打印机特点”对话框中,切换到“同享”选项卡。
勾选“同享这台打印机”。
在“同享名”框中输入您想要设置的同享称号。
点击“运用”和“确认”保存设置。
四、装备高档同享设置
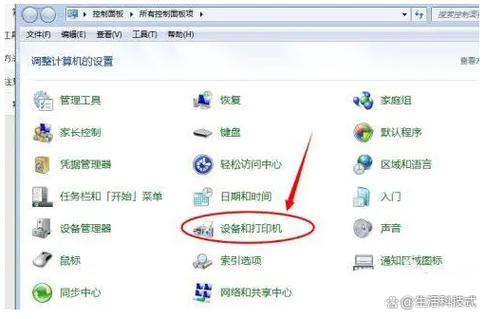
为了保证打印机同享能够正常作业,您或许需求装备高档同享设置。
在体系托盘的网络衔接图标上右键点击,挑选“翻开网络和同享中心”。
在“网络和同享中心”中,点击“更改高档同享设置”。
依据您的网络类型,挑选相应的网络,例如“共用网络”。
勾选“启用网络发现”和“启用文件和打印机同享”,并封闭“密码保护同享”。
点击“保存修正”。
五、设置核算机名和作业组
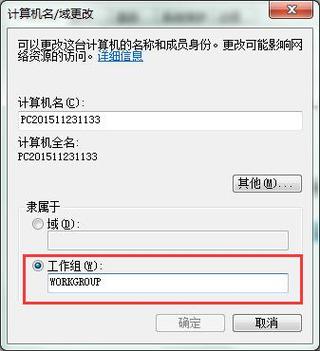
保证您的核算机名和作业组称号与其他电脑共同,以便于网络拜访。
右键点击“核算机”图标,挑选“特点”。
在“体系”选项卡中,点击“更改设置”。
在“核算机名”选项卡中,点击“更改”。
输入新的核算机名和作业组称号,然后点击“确认”。
六、在其他电脑上增加同享打印机
在局域网内的其他电脑上,您能够依照以下进程增加同享打印机:
点击“开端”按钮,挑选“设备和打印机”。
点击“增加打印机”。
挑选“增加一个网络、无线或蓝牙打印机”,然后点击“下一步”。
在查找成果中找到您要增加的同享打印机,然后点击“下一步”。
依据提示完结增加进程。
经过以上进程








