windows10怎样改开机暗码,电脑开机暗码怎样修正暗码
在Windows 10中更改开机暗码的过程如下:
1. 运用当时暗码登录:首要,你需求运用当时设置的暗码登录到Windows 10。
2. 翻开设置:在桌面左下角点击“开端”按钮,然后点击设置图标(形状像一个齿轮)。
3. 进入账户设置:在设置窗口中,点击“账户”选项。
4. 挑选登录选项:在账户设置中,挑选“登录选项”部分。
5. 更改暗码:在登录选项中,找到“暗码”部分。点击“更改”按钮。
6. 输入当时暗码:体系会要求你输入当时运用的暗码,以验证你的身份。
7. 输入新暗码:在接下来的界面中,输入你想要设置的新暗码。一般,你需求输入两次以承认暗码。
8. 保存更改:完结输入后,点击“保存”或“下一步”按钮。体系会提示你暗码已更改。
9. 重启验证:为了保证新暗码收效,你或许需求重启计算机。重启后,运用新暗码登录。
请注意,更改暗码时,保证挑选一个既安全又易于回忆的暗码。避免运用过于简略的暗码,如生日、接连数字等,避免被别人容易猜想。
别的,假如你忘掉了当时暗码,你或许需求运用重置东西或联络微软支撑以康复或重置暗码。在没有其他安全措施的情况下,直接更改暗码或许需求先处理当时登录问题。
Windows 10 怎么更改开机暗码?具体教程助你轻松操作

在日常日子中,为了维护个人隐私和计算机安全,咱们一般会为电脑设置开机暗码。跟着时刻的推移,咱们或许会忘掉暗码或许想要更改暗码。本文将具体介绍怎么在Windows 10上更改开机暗码,让您轻松操作。
一、经过设置菜单更改开机暗码
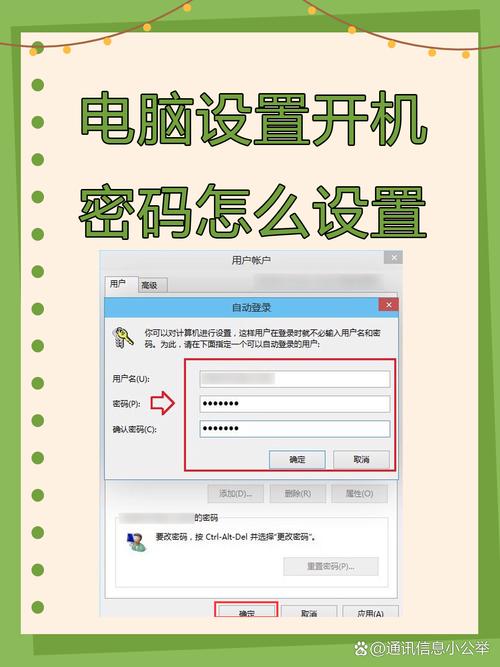
以下是经过设置菜单更改开机暗码的过程:
点击电脑左下角的开端菜单,在弹出的界面里找到“设置”选项(齿轮形状图标)。
点击齿轮图标后,会进入Windows 10体系的设置界面,在该界面里找到“账户”选项。
点击账户选项后,在弹出的界面里找到“登录选项”。
点击进入登录选项,会看到“暗码”选项,假如电脑之前未设置过暗码,则直接点击“暗码”下方的“增加”或“设置”按钮;假如已设置过暗码,则点击“暗码”下方的“更改”按钮。
在弹出的界面中,输入想要设置的暗码,并依据喜爱设置暗码提示问题(可选),然后点击“下一步”。
电脑会主动进入挑选帐户的界面,一般的电脑体系默许只要一个帐户,不需求用户挑选,直接点击“完结”即可。
二、经过控制面板更改开机暗码

以下是经过控制面板更改开机暗码的过程:
点击电脑左下角的开端菜单,在弹出的菜单中挑选“控制面板”。
在控制面板界面,点击“用户账户和家庭安全”。
在用户账户和家庭安全面板中,挑选“更改Windows暗码”。
进入更改用户账户办理面板,输入当时用户的暗码,点击“下一步”。
当时用户暗码验证成功,接着输入两次新的暗码,两次新暗码要共同,新暗码更改设置成功后,下次登录就要用新暗码了。
点击“完结”,电脑开机暗码设置成功。体系提示下次登录时,用新更改的暗码。
三、经过计算机办理更改开机暗码
以下是经过计算机办理更改开机暗码的过程:
进入桌面,鼠标右键点击“此电脑”,弹出右键对话框,点击对话框中的“办理”。
在计算机办理界面,点击“本地用户和组”。
在界面的左上方找到“用户”,双击“用户”。
在用户的下面找到正在运用的用户名(例如:Administrator),鼠标右键点击用户名。
在弹出的右键对话框中点击“设置暗码”。
点击“持续”,在“新暗码”和“承认暗码”中输入需求设置的暗码,点击“确认”完结设置。
四、注意事项
1. 在设置暗码时,请保证暗码的复杂度,避免运用过于简略的暗码,以避免被容易破解。
2. 定时替换暗码是一个好的安全习气,能够进步电脑的安全性。
3. 假如忘掉暗码,能够测验运用Windows 10的暗码重置功用,或许联络专业技术人员协助处理。








