windows10同享打印机,win10局域网打印机同享设置办法
在Windows 10上同享打印机是一个简略的进程,下面我将为您具体介绍过程:
过程 1:预备同享打印机
1. 保证打印机已衔接并装置: 保证打印机已正确衔接到您的核算机。 翻开“设置”运用,点击“设备”,然后挑选“打印机和扫描仪”。 查看打印机是否已列出。假如未列出,点击“增加打印机或扫描仪”,依照提示操作。
2. 查看打印机驱动程序: 打印机驱动程序需求装置正确,不然其他设备或许无法辨认或运用打印机。 您能够经过“设备管理器”查看驱动程序是否已装置。翻开“设备管理器”,翻开“打印机和其他硬件”,查看是否有与您的打印机相关的条目。
过程 2:设置打印机同享
1. 翻开“操控面板”: 在查找栏中输入“操控面板”,然后点击翻开。
2. 进入“设备和打印机”: 在“操控面板”中,找到并点击“设备和打印机”。
3. 右键点击打印机: 在设备和打印机列表中,找到您想要同享的打印机,然后右键点击它。
4. 挑选“打印机特点”: 在弹出的菜单中,挑选“打印机特点”。
7. 点击“运用”和“确认”: 点击“运用”按钮保存设置,然后点击“确认”封闭窗口。
过程 3:在网络上拜访同享打印机
1. 其他核算机上装置打印机驱动程序: 在需求拜访同享打印机的其他核算机上,保证已装置了正确的打印机驱动程序。
2. 增加网络打印机: 翻开“操控面板”,进入“设备和打印机”。 点击“增加打印机”或“增加打印机或扫描仪”。 挑选“增加网络、无线或蓝牙打印机”。 体系会主动查找可用的网络打印机,找到并挑选您同享的打印机。
3. 装置并装备打印机: 依照提示装置并装备打印机,保证其他核算机能够正常运用同享打印机。
注意事项:
网络装备:保证一切设备都在同一网络下,且网络装备正确。 权限设置:在同享打印机时,您能够设置权限,以操控哪些用户能够拜访打印机。 防火墙设置:保证防火墙设置不会阻挠打印机同享。
经过以上过程,您应该能够成功在Windows 10上同享打印机。假如您在进程中遇到任何问题,请随时发问。
Windows 10同享打印机教程:轻松完结网络打印同享
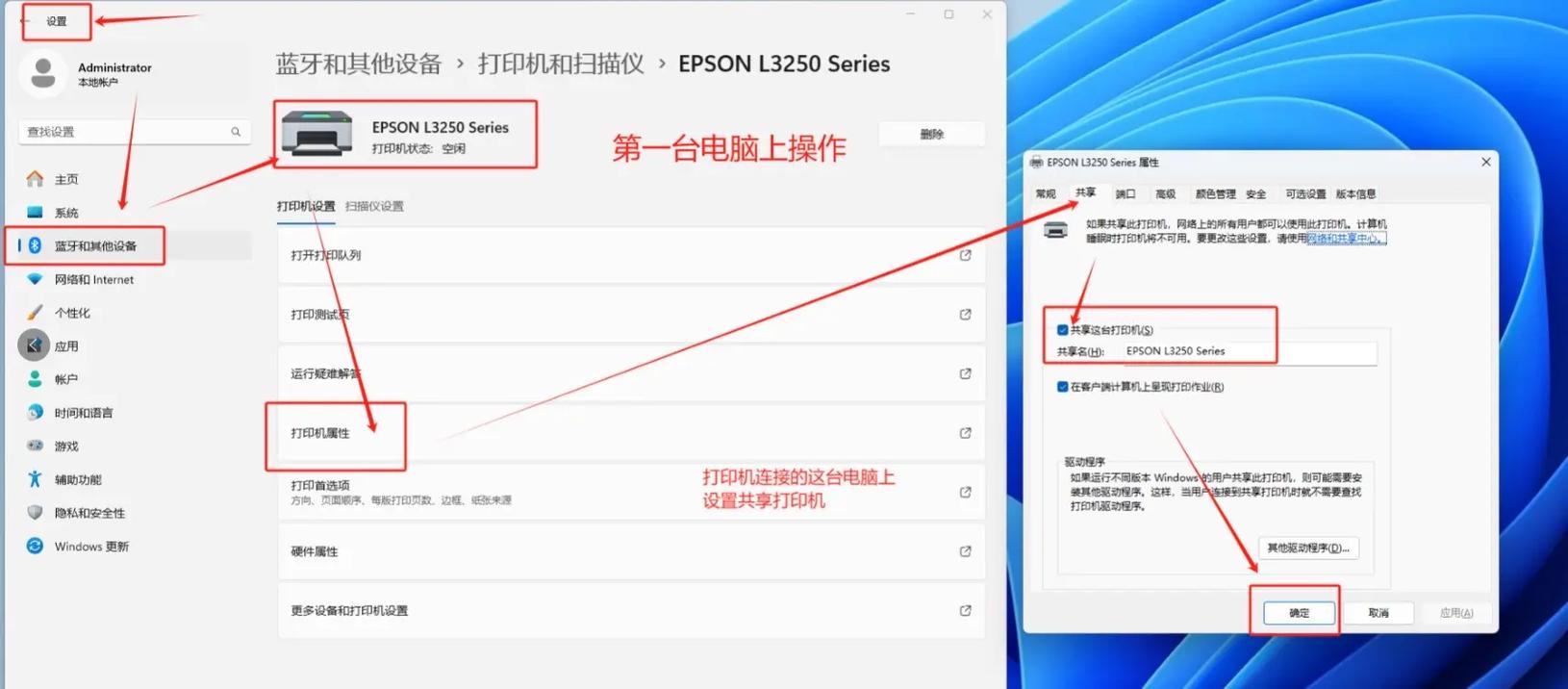
在Windows 10操作体系中,同享打印机是一项十分有用的功用,它能够让同一网络内的多台核算机同享一台打印机,进步作业效率。本文将具体介绍如安在Windows 10中同享打印机,帮助您轻松完结网络打印同享。
一、预备作业

在开端同享打印机之前,请保证以下预备作业已完结:
打印机已衔接到您的Windows 10电脑,而且已装置相应的驱动程序。
您的Windows 10电脑已衔接到网络,而且能够正常拜访网络资源。
保证您有满足的权限来同享打印机。
二、同享打印机
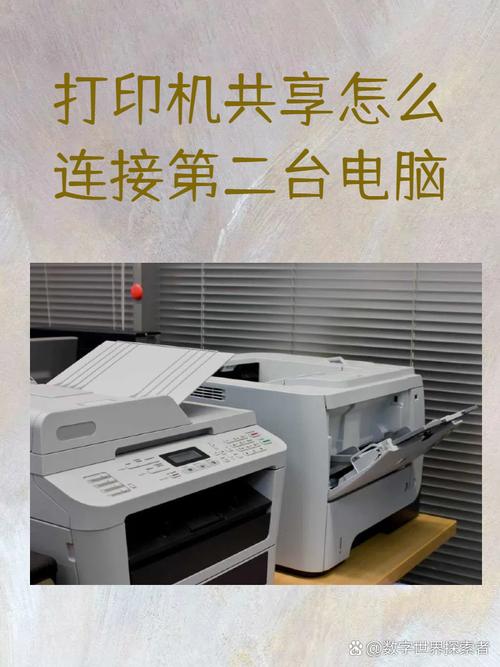
以下是同享打印机的具体过程:
翻开“操控面板”,在查找框中输入“设备和打印机”,然后点击进入。
在“设备和打印机”窗口中,找到您想要同享的打印机,右键单击该打印机,然后挑选“打印机特点”。
在“打印机特点”窗口中,切换到“同享”选项卡。
勾选“同享这台打印机”复选框,然后输入同享称号(主张运用打印机类型命名)。
点击“确认”保存设置。
三、设置网络同享
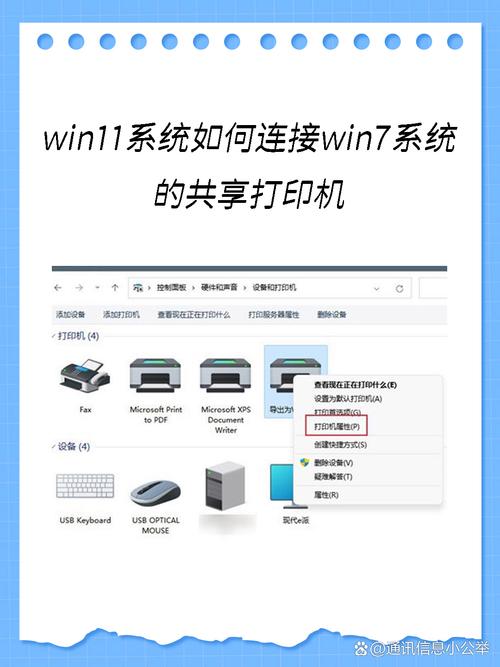
为了保证其他核算机能够拜访同享打印机,您还需求进行以下设置:
翻开“操控面板”,点击“网络和Internet”,然后点击“网络和同享中心”。
在“网络和同享中心”中,点击“更改高档同享设置”。
在“高档同享设置”窗口中,将“网络发现”和“文件和打印机同享”设置为“启用”。
点击“保存更改”。
四、衔接同享打印机
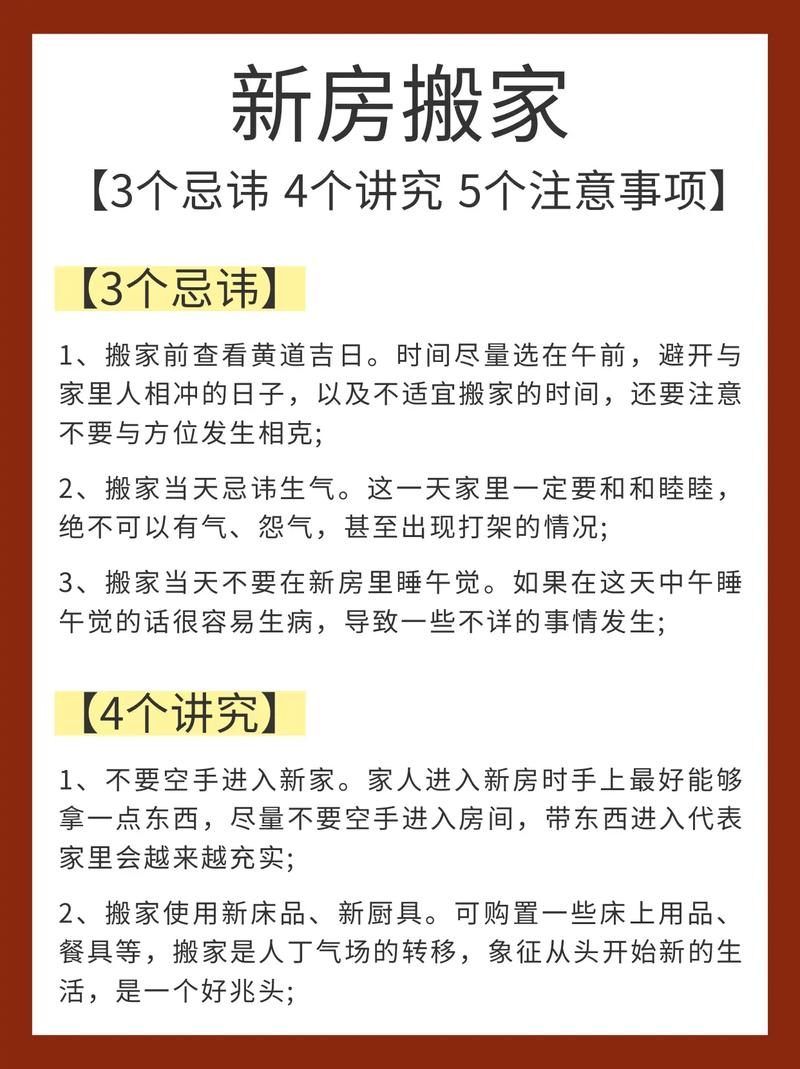
以下是衔接同享打印机的具体过程:
在另一台Windows 10电脑上,翻开“设备和打印机”窗口。
点击“增加打印机或扫描仪”按钮。
在“增加打印机或扫描仪”窗口中,挑选“增加本地打印机或网络、无线或蓝牙打印机”。
挑选“按称号或IP地址查找打印机”,然后点击“下一步”。
在“指定打印机”窗口中,输入同享打印机的IP地址或核算机名,然后点击“下一步”。
在“装置打印机驱动程序”窗口中,挑选“运用当时衔接的打印机驱动程序”,然后点击“下一步”。
等候驱动程序装置完结后,点击“完结”。
五、注意事项
在运用Windows 10同享打印机时,请注意以下事项:
保证同享打印机的驱动程序与其他核算机上的驱动程序兼容。
在同享打印机时,请保证打印机已衔接到电源,而且处于正常作业状况。
假如您遇到衔接问题,请查看网络衔接是否正常,并保证同享打印机已正确设置。








