windows强制删去,Windows强制删去文件与文件夹的有用攻略
在Windows操作体系中,假如你需求强制删去一个文件或文件夹,能够运用以下办法:
1. 运用指令提示符: 翻开指令提示符(cmd)。 运用 `del` 指令删去文件,或许运用 `rd` 指令删去文件夹。例如: ``` del C:pathtofile.txt rd /s /q C:pathtofolder ``` 假如文件或文件夹被占用,能够运用 `taskkill` 指令封闭相关进程,然后再测验删去。
3. 运用第三方东西: 有一些第三方东西能够协助你强制删去文件或文件夹,例如“Unlocker”或“IObit Unlocker”。
4. 运用注册表修正器: 请留意,修正注册表可能对体系形成不可逆转的危害,请慎重操作。 翻开注册表修正器(regedit)。 导航到与文件或文件夹相关的注册表项。 删去相关的注册表项。
5. 运用安全形式: 重启计算机,在发动时按 F8 进入安全形式。 在安全形式下,测验删去文件或文件夹。
6. 运用磁盘整理东西: 翻开“磁盘整理”东西。 挑选需求整理的驱动器。 查看“临时文件”、“回收站”等选项。 点击“整理体系文件”,然后删去文件。
请留意,强制删去文件或文件夹可能会导致数据丢掉或体系不稳定,请保证你有满意的备份,并慎重操作。
Windows强制删去文件与文件夹的有用攻略
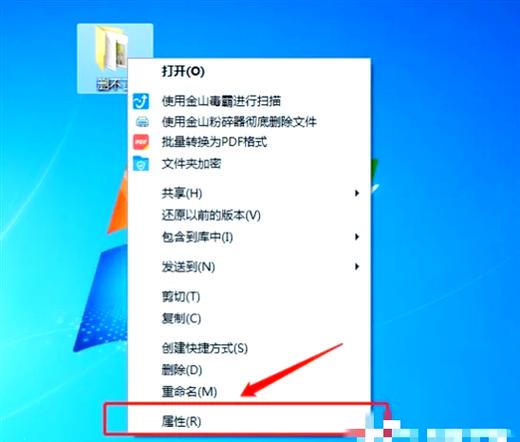
在Windows操作体系中,咱们有时会遇到无法正常删去文件或文件夹的状况。这可能是因为文件或文件夹正在被其他程序运用,或许因为权限问题。本文将为您供给一些有用的办法来强制删去Windows中的文件和文件夹。
一、运用指令提示符强制删去文件
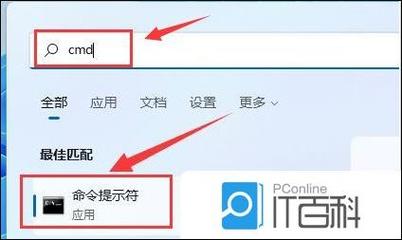
del /f 文件名
del /f /q 文件名
rd /s /q 文件夹途径
其间,/f 参数表明强制删去,即便文件正在运用中也会测验删去;/q 参数表明静默形式,不会显现承认删去的提示。
二、运用第三方东西强制删去
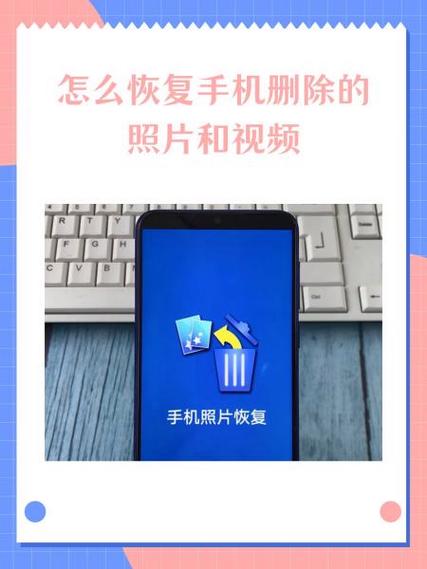
Unlocker:能够检测并完毕占用文件的进程,然后删去文件。
IObit Unlocker:与Unlocker相似,能够完毕占用文件的进程并删去文件。
File Unlocker:供给图形界面,能够轻松删去被占用的文件。
这些东西一般都供给免费版别,能够满意大多数用户的需求。
三、修正文件或文件夹权限
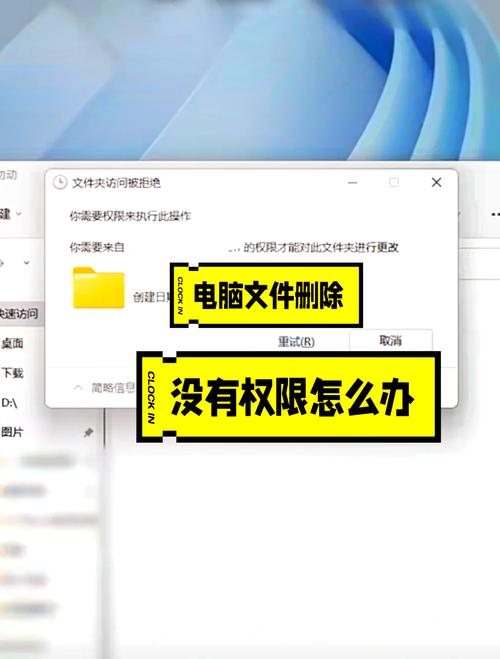
有时,文件或文件夹无法删去是因为权限问题。您能够测验修正文件或文件夹的权限来强制删去:
右键点击文件或文件夹,挑选“特点”。
切换到“安全”选项卡。
点击“修正”按钮。
挑选您的用户账户,然后勾选“彻底操控”权限。
点击“确认”保存更改。
测验再次删去文件或文件夹。
请留意,修正权限可能会影响其他用户对文件或文件夹的拜访权限。
四、运用安全形式强制删去
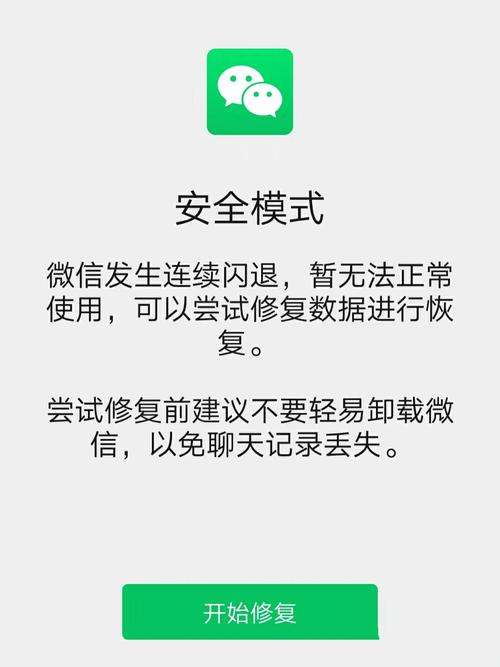
假如以上办法都无法删去文件或文件夹,您能够测验在安全形式下运转Windows,然后进行删去操作:
重启计算机。
在发动过程中,按下F8键进入高档发动选项。
挑选“安全形式”并按Enter键。
在安全形式下,测验运用指令提示符或第三方东西删去文件或文件夹。
安全形式会禁用大多数服务和驱动程序,这有助于处理一些权限问题。
五、留意事项
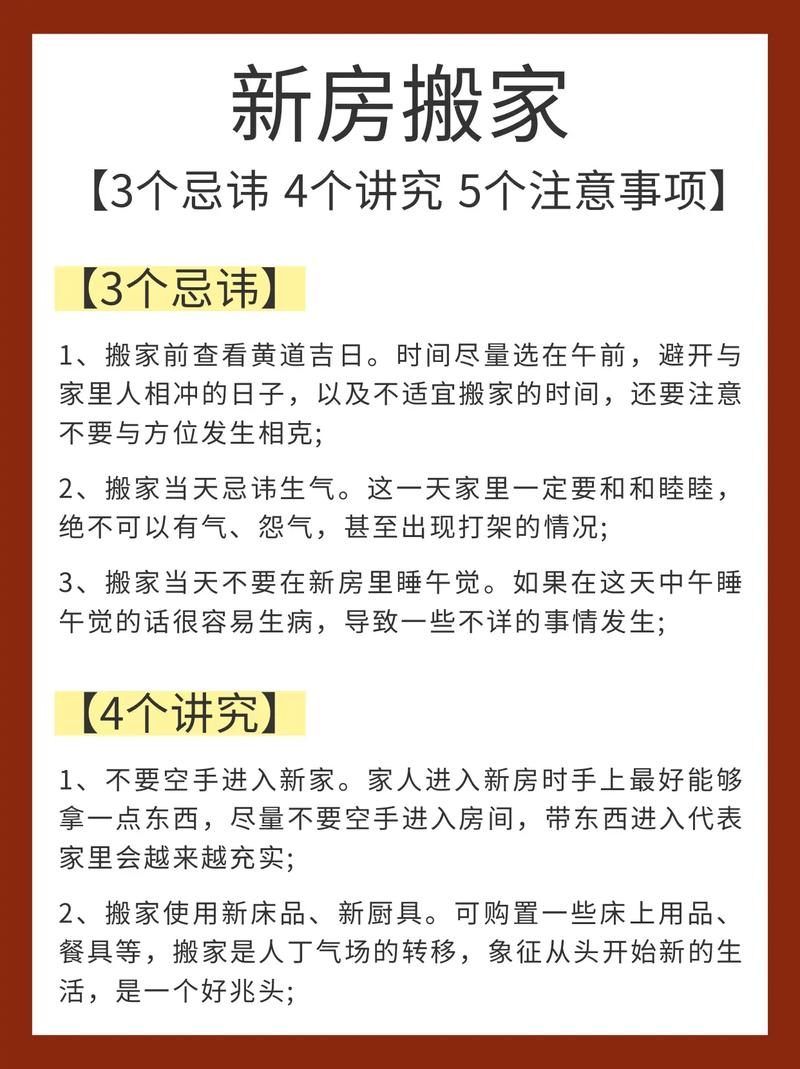
在强制删去文件或文件夹时,请必须留意以下几点:
保证您要删去的文件或文件夹不是重要的数据。
在履行删去操作之前,最好备份重要数据。
强制删去可能会导致数据丢掉,请慎重操作。
总归,Windows强制删去文件和文件夹有多种办法,您能够依据实际状况挑选适宜的办法。在操作过程中,请必须小心慎重,避免形成不必要的丢失。








