windows批量改文件名,高效办理文件的最佳实践
1. 运用Windows资源办理器: 在Windows资源办理器中挑选要重命名的文件。 右键点击选中的文件,挑选“重命名”。 输入新的文件名,然后按Enter键。 假如需求批量重命名多个文件,能够选中多个文件,然后右键点击并挑选“重命名”,输入新的文件名,Windows会主动为每个文件增加一个编号。
2. 运用PowerShell: 翻开PowerShell。 运用`GetChildItem`指令列出目录中的一切文件。 运用`RenameItem`指令重命名文件。例如: ```powershell GetChildItem Path C:pathtodirectory | RenameItem NewName {$_.Name replace oldname newname} ``` 这将重命名指定目录中的一切文件,将oldname替换为newname。
3. 运用批处理文件: 创立一个新的文本文档,偏重命名为.bat文件。 在批处理文件中输入以下指令: ``` @echo off setlocal enabledelayedexpansion set directory=C:pathtodirectory for %%F in do ``` 将directory替换为要重命名文件的目录途径,将!filename!_new替换为新文件名的格局。 保存并运转批处理文件。
4. 运用第三方软件: 有许多第三方软件能够批量重命名文件,例如AquaSnap、Bulk Rename Utility等。 这些软件一般供给更直观的界面和更多的选项,如正则表达式匹配、批量替换等。
以上是一些常见的Windows批量更改文件名的办法,你能够依据自己的需求挑选适宜的办法。
Windows批量改文件名:高效办理文件的最佳实践
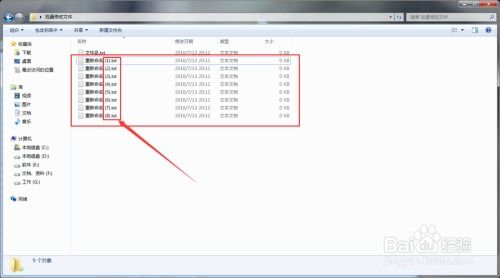
在Windows操作体系中,文件办理是日常运用中不可或缺的一部分。跟着文件数量的增加,文件命名标准化变得尤为重要。本文将具体介绍如安在Windows中进行批量改文件名,协助用户高效办理文件。
一、Windows体系自带的批量改文件名功用
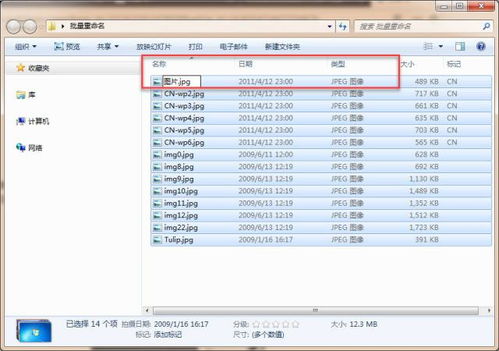
Windows体系自带了一些根本的批量改文件名功用,尽管功用有限,但足以满意日常需求。
1. 运用快捷键批量重命名
选中多个文件后,按下F2键或右键点击挑选“重命名”,输入新的文件名,按下Enter键即可。这种办法适用于简略的文件名更改。
2. 运用文件资源办理器批量重命名
选中多个文件,右键点击挑选“重命名”,然后输入新的文件名,按下Enter键。这种办法相同适用于简略的文件名更改。
二、第三方软件批量改文件名
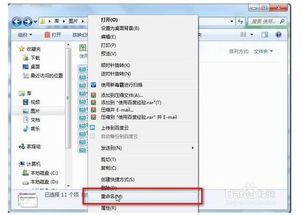
关于更杂乱的文件名更改需求,第三方软件能够供给更丰厚的功用和更快捷的操作。
1. 运用Ant Renamer Portable
Ant Renamer Portable是一款功用强大的免费批量文件更名东西。用户能够经过以下过程进行操作:
下载并解压软件。
运转软件,设置言语为简体中文。
挑选要更名的文件或文件夹。
指定文件重命名规矩,如刺进、替换、删去字符串,或依据日期、时刻等特点进行命名。
点击“开端”按钮,完结批量改文件名。
2. 运用文件批量改名高手
文件批量改名高手是一款功用丰厚的批量文件更名软件,支撑多种命名办法,如自定义、替换、刺进、翻译等。以下是运用该软件的过程:
下载并装置软件。
挑选需求处理的文件或文件夹。
设置命名规矩,如增加序号、修正扩展名、替换文字等。
点击“开端”按钮,完结批量改文件名。
三、批量改文件名的留意事项
在进行批量改文件名时,需求留意以下几点:
1. 保证文件名契合标准
在更改文件名之前,请保证文件名契合体系要求,防止呈现无法辨认或无法翻开的状况。
2. 预览更改作用
在批量改文件名之前,主张先预览更改作用,保证成果契合预期。
3. 备份重要文件
在批量改文件名之前,请备份重要文件,以防万一呈现过错导致文件丢掉。
Windows批量改文件名能够协助用户高效办理文件,进步工作效率。经过本文的介绍,信任您现已把握了在Windows中进行批量改文件名的办法。在实际操作中,请依据本身需求挑选适宜的办法,保证文件命名标准、安全。





