windows相片检查器下载,轻松办理您的图片库
Windows相片检查器是Windows体系中的一个图画阅读东西,假如你想要下载或启用它,能够参阅以下几种办法:
1. 下载和装置假如你需求下载Windows相片检查器,能够拜访以下 供给了Windows 10相片检查器的官方版下载。 也供给了Windows 10相片检查器的官方版下载。
2. 启用旧版Windows相片检查器(适用于Win10和Win11)微软在Win10和Win11中默许屏蔽了旧版Windows相片检查器,但能够经过修正注册表来启用它。具体进程如下:1. 仿制以下注册表代码并粘贴到一个记事本文件中,保存为 `EnableViewer.reg`: ``` Windows Registry Editor Version 5.00
ApplicationName=Windows 相片检查器 ApplicationDescription=Windows 相片检查器 ApplicationIcon=%ProgramFiles%Windows Photo ViewerPhotoViewer.dll,0 ApplicationIconOverride=%ProgramFiles%Windows Photo ViewerPhotoViewer.dll,0
.jpg=PhotoViewer.FileAssoc.Tiff .jpeg=PhotoViewer.FileAssoc.Tiff .bmp=PhotoViewer.FileAssoc.Tiff .png=PhotoViewer.FileAssoc.Tiff .gif=PhotoViewer.FileAssoc.Tiff .tiff=PhotoViewer.FileAssoc.Tiff .tif=PhotoViewer.FileAssoc.Tiff ```2. 保存文件,文件类型挑选“一切文件”,称号为 `EnableViewer.reg`。3. 双击该文件,赞同导入注册表。4. 现在能够在“翻开方式”菜单中找到旧版Windows相片检查器了。
3. 运用Windows 10自带的“相片”运用Windows 10自带的“相片”运用也能够用来检查和修改图片,具有与相片检查器相似的功用。你能够在开始菜单中查找“相片”来找到并运用它。
4. 康复Windows图片检查器功用假如你的Windows图片检查器功用被躲藏了,能够经过以下进程康复:1. 按下 `Win R` 键,翻开“运转”对话框。2. 输入 `regedit` 并按回车键,翻开注册表修改器。3. 导航到 `HKEY_LOCAL_MACHINESOFTWAREMicrosoftWindows Photo ViewerCapabilitiesFileAssociations`。4. 在右侧窗口中,右键点击空白处,挑选“新建” > “字符串值”。5. 输入文件扩展名(如 `.jpg`)作为称号,输入 `PhotoViewer.FileAssoc.Tiff` 作为数值数据。6. 保存设置并重启电脑。
期望这些办法能协助你顺畅下载或启用Windows相片检查器。假如有任何问题,欢迎随时发问。
Windows相片检查器下载:轻松办理您的图片库
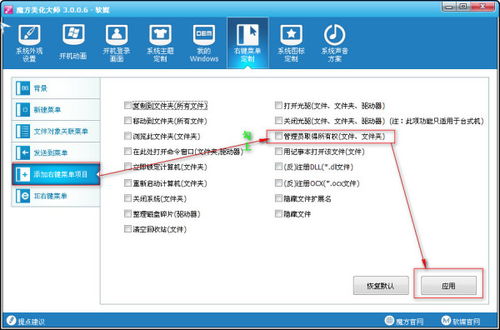
Windows相片检查器是Windows体系自带的一款简略易用的图片阅读东西,它能够协助用户快速检查、修改和办理图片。假如您需求下载Windows相片检查器,以下是一篇具体的攻略,协助您顺畅完成下载进程。
一、了解Windows相片检查器
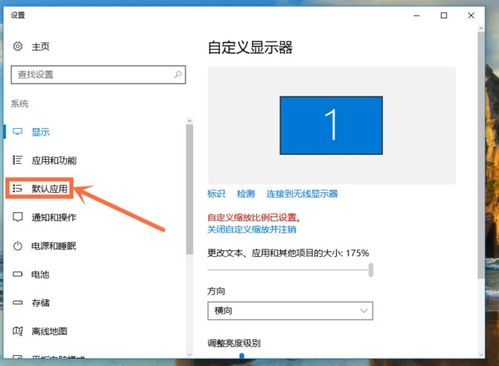
Windows相片检查器(Windows Photo Viewer)是Windows体系自带的图片检查东西,它支撑多种图片格式,如JPEG、PNG、GIF等。该东西界面简练,操作便利,十分合适日常图片阅读需求。
二、Windows相片检查器下载办法
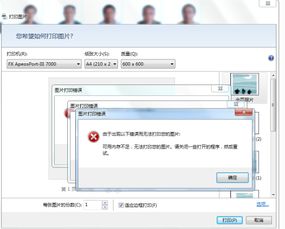
因为Windows相片检查器是Windows体系自带的运用程序,因而一般不需求独自下载。以下供给两种办法协助您承认并运用Windows相片检查器:
办法一:检查体系是否已装置
1. 翻开Windows资源办理器,找到您想要检查的图片文件。
2. 右键点击图片文件,挑选“翻开方式”。
3. 在弹出的窗口中,查找“Windows相片检查器”,假如找到,则表明您的体系已装置该东西。
4. 假如未找到,请测验以下办法。
办法二:从Windows更新中下载
1. 翻开Windows设置,点击“更新与安全”。
2. 在左边菜单中挑选“Windows更新”。
3. 点击“检查更新”,体系会主动检查并装置最新的更新。
4. 假如更新中包括Windows相片检查器,体系会主动装置。
三、Windows相片检查器运用技巧
1. 扩大和缩小图片:运用鼠标滚轮能够扩大或缩小图片,或许运用键盘上的“ ”和“-”键进行操作。
2. 全屏检查:按下F11键能够切换到全屏检查形式。
3. 旋转图片:右键点击图片,挑选“旋转”选项,能够旋转90度或180度。
4. 调整亮度和对比度:右键点击图片,挑选“调整亮度和对比度”,能够调整图片的亮度和对比度。




