windows7c盘收拾,开释空间,进步电脑功用
Windows 7 体系的C盘收拾能够经过以下过程来进行:
1. 磁盘收拾东西: 点击“开端”菜单,挑选“一切程序”。 进入“附件”文件夹,挑选“体系东西”。 点击“磁盘收拾”,挑选C盘。 体系会主动扫描C盘,找出能够收拾的文件,如临时文件、回收站等。 在扫描完结后,勾选需求收拾的文件类型,点击“确认”开端收拾。
2. 收拾体系临时文件: 翻开“运转”对话框(按Win R),输入`%temp%`并回车。 在翻开的临时文件夹中,选中一切文件并删去。 留意:有些正在运用的临时文件或许无法删去,能够疏忽。
3. 卸载不必要的程序: 翻开“控制面板”,挑选“程序和功用”。 在列表中找到不需求的程序,右键点击挑选“卸载”。 完结卸载后,收拾卸载残留的注册表和文件。
4. 收拾体系还原点: 翻开“控制面板”,挑选“体系”。 在左边菜单中挑选“体系维护”。 挑选C盘,点击“装备”。 在“体系还原”选项中,能够手动删去还原点或禁用体系还原功用。
5. 运用第三方收拾东西: 有许多第三方收拾东西,如CCleaner,能够更彻底地收拾体系废物。 下载并装置这些东西,依照软件提示进行收拾。
6. 收拾磁盘碎片: 翻开“运转”对话框(按Win R),输入`dfrgui`并回车。 在磁盘碎片收拾东西中,挑选C盘,点击“剖析磁盘”。 假如剖析成果显现需求收拾,点击“收拾磁盘”开端收拾。
7. 查看磁盘过错: 翻开“运转”对话框(按Win R),输入`chkdsk /f C:`并回车。 体系会提示需求重启以查看磁盘过错,点击“是”。 重启后,体系会主动查看并修正C盘上的过错。
经过以上过程,能够有效地收拾Windows 7体系的C盘,开释出更多的磁盘空间,进步体系功用。请留意,在进行收拾操作时,必须慎重操作,防止误删重要文件。
Windows 7 C盘收拾攻略:开释空间,进步电脑功用
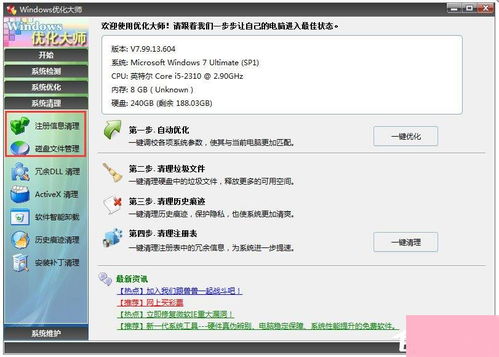
跟着电脑运用时间的增加,C盘空间缺乏的问题逐步凸显。C盘作为体系盘,其空间缺乏不只会影响电脑的运转速度,还或许导致体系溃散。本文将具体介绍如安在Windows 7体系中收拾C盘,开释空间,进步电脑功用。
一、了解C盘空间缺乏的原因
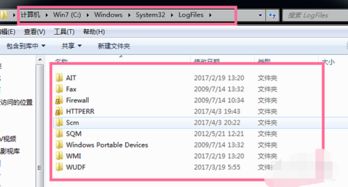
在开端收拾C盘之前,咱们先来了解一下C盘空间缺乏的原因。主要原因有以下几点:
体系文件占用空间过多。
临时文件、缓存文件堆集。
软件装置过多,占用C盘空间。
体系备份文件过多。
二、运用磁盘收拾东西收拾C盘
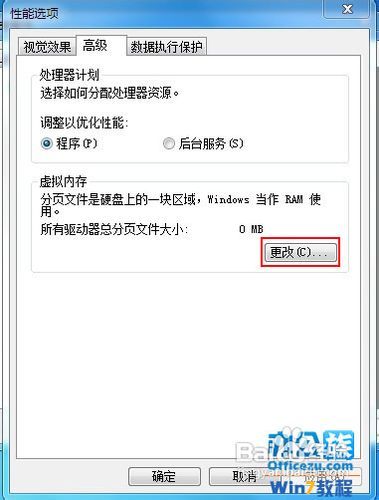
Windows 7体系自带磁盘收拾东西,能够方便地收拾C盘空间。以下是具体操作过程:
翻开“我的电脑”,右键点击C盘,挑选“特点”。
在弹出的窗口中,点击“磁盘收拾”按钮。
体系将主动扫描C盘,列出可收拾的文件类型。
勾选需求收拾的文件类型,点击“确认”。
等候磁盘收拾完结,即可开释C盘空间。
三、手动收拾C盘
临时文件:在C:\\Users\\用户名\\AppData\\Local\\Temp文件夹中删去临时文件。
回收站:清空回收站中的文件。
体系备份文件:在C:\\Windows\\Backup文件夹中删去备份文件。
下载文件夹:收拾下载文件夹中的文件。
四、优化体系设置,削减C盘占用
将虚拟内存设置到其他磁盘:在体系特点中,将虚拟内存设置到其他磁盘,能够开释C盘空间。
关闭体系备份方案:在控制面板中,关闭体系备份方案,能够削减C盘空间占用。
卸载不必要的软件:卸载不必要的软件,能够削减C盘空间占用。
经过以上办法,咱们能够有效地收拾Windows 7体系的C盘,开释空间,进步电脑功用。在收拾C盘时,请留意备份重要文件,避免误删导致数据丢掉。








