图片嵌入式怎样设置,轻松完成图文并茂
不管你运用哪种东西或渠道,嵌入式图片设置一般包含以下过程:
1. 挑选图片:首要,你需求挑选要嵌入的图片。保证图片的格局(如JPEG、PNG、GIF等)合适你的需求,而且巨细适中,以防止加载时刻过长。2. 刺进图片:运用东西或渠道的刺进图片功能将图片添加到文档、网页、电子邮件、文章或幻灯片中。3. 调整巨细和方位:根据需求调整图片的巨细和方位,使其与周围内容协调一致。4. 设置款式:运用CSS或其他款式东西来设置图片的边框、暗影、对齐方法等款式特点。5. 查看兼容性:保证嵌入式图片在不同设备和浏览器上都能正确显现。
请注意,具体的设置过程或许因东西或渠道而异。主张查阅相关文档或教程以获取更具体的辅导。
图片嵌入式设置全攻略:轻松完成图文并茂
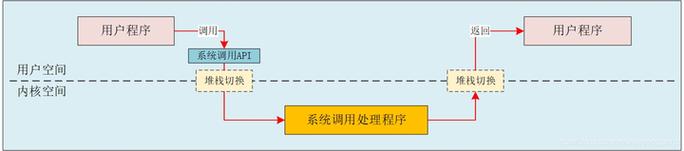
在文档修改过程中,为了使内容愈加生动形象,咱们常常需求将图片嵌入到文本中。本文将具体介绍如安在不同的软件中设置图片为嵌入式,让您轻松完成图文并茂的作用。
一、PPT中设置图片为嵌入式
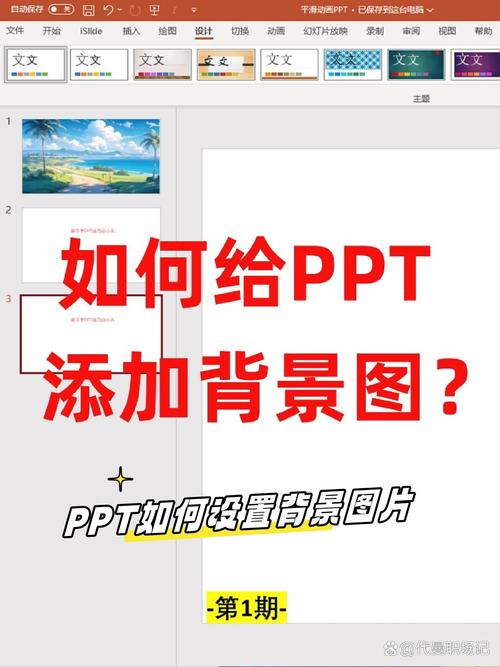
在PPT中,将图片设置为嵌入式可以使图片与文字严密贴合,便于修改和排版。
翻开PPT,挑选需求刺进图片的页面。
点击“刺进”选项卡,挑选“图片”。
在弹出的窗口中挑选要刺进的图片,点击“刺进”。
选中刺进的图片,点击“布局”选项卡。
在“布局”选项卡中,挑选“嵌入型”,然后点击“确认”。
设置完成后,图片将主动与文字严密贴合,完成嵌入式作用。
二、Word中设置图片为嵌入式
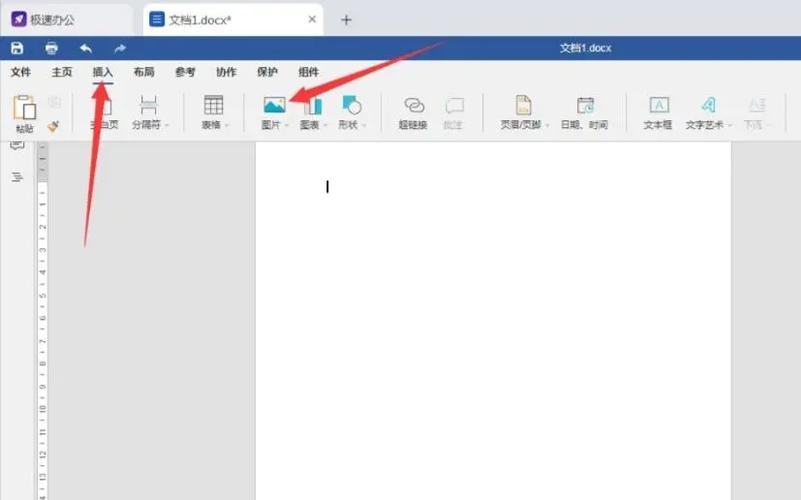
在Word中,将图片设置为嵌入式可以使图片与文字在同一行显现,便于阅览和修改。
翻开Word文档,挑选需求刺进图片的方位。
点击“刺进”选项卡,挑选“图片”。
在弹出的窗口中挑选要刺进的图片,点击“刺进”。
选中刺进的图片,点击“布局”选项卡。
在“布局”选项卡中,挑选“嵌入型”,然后点击“确认”。
设置完成后,图片将主动与文字在同一行显现,完成嵌入式作用。
三、WPS表格中设置图片为嵌入式
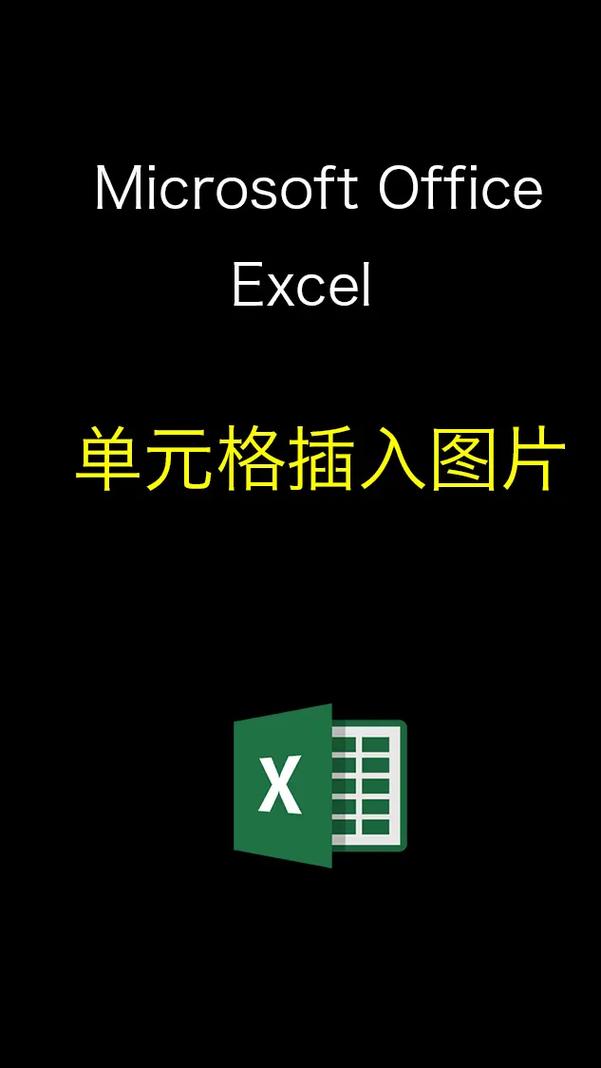
在WPS表格中,将图片设置为嵌入式可以使图片与单元格严密贴合,便于修改和排版。
翻开WPS表格,挑选需求刺进图片的单元格。
点击“刺进”选项卡,挑选“图片”。
在弹出的窗口中挑选要刺进的图片,点击“刺进”。
选中刺进的图片,点击“布局”选项卡。
在“布局”选项卡中,挑选“嵌入型”,然后点击“确认”。
设置完成后,图片将主动与单元格严密贴合,完成嵌入式作用。
四、Excel中设置图片为嵌入式
在Excel中,将图片设置为嵌入式可以使图片与单元格严密贴合,便于修改和排版。
翻开Excel,挑选需求刺进图片的单元格。
点击“刺进”选项卡,挑选“图片”。
在弹出的窗口中挑选要刺进的图片,点击“刺进”。
选中刺进的图片,点击“格局”选项卡。
在“格局”选项卡中,挑选“巨细”选项组,勾选“巨细和方位随单元格而变”。
设置完成后,图片将主动与单元格严密贴合,完成嵌入式作用。








