windows屏幕旋转,轻松调整显现方向,提高运用体会
Windows屏幕旋转功用答应用户依据需求调整屏幕的显现方向。以下是在Windows中旋转屏幕的几种办法:
1. 运用键盘快捷键: 关于大多数Windows体系,你能够经过按下 `Ctrl Alt D` 组合键来旋转屏幕。每次按下这个组合键,屏幕会顺时针旋转90度。假如需求逆时针旋转,能够测验运用 `Ctrl Alt F` 组合键。
2. 运用设置菜单: 点击Windows开端菜单,挑选“设置”。 在设置菜单中,挑选“体系”。 在体系设置中,挑选“显现”。 在显现设置中,找到“方向”或“旋转”选项,并挑选你想要的屏幕方向。
3. 运用图形驱动程序设置: 翻开你的图形驱动程序控制面板(例如NVIDIA控制面板或AMD Radeon设置)。 在控制面板中找到屏幕设置或显现选项。 在这里,你应该能够找到旋转屏幕的选项,并挑选你想要的屏幕方向。
请注意,某些硬件或显现器或许不支撑屏幕旋转功用,或许或许需求特定的驱动程序或软件支撑。假如你在测验以上办法时遇到问题,主张检查你的硬件或显现器的用户手册,或许联络制造商的技术支撑以获取协助。
Windows屏幕旋转:轻松调整显现方向,提高运用体会
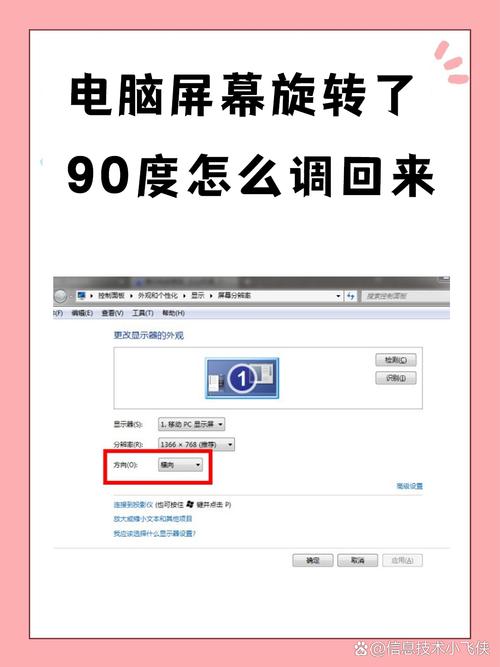
在日常日子中,咱们或许会遇到需求调整电脑屏幕方向的状况。不管是为了阅览文档、观看视频仍是进行规划作业,Windows体系为咱们供给了多种屏幕旋转的办法。本文将具体介绍如安在Windows体系中旋转屏幕,协助您轻松调整显现方向,提高运用体会。
Windows 10/11屏幕旋转办法详解
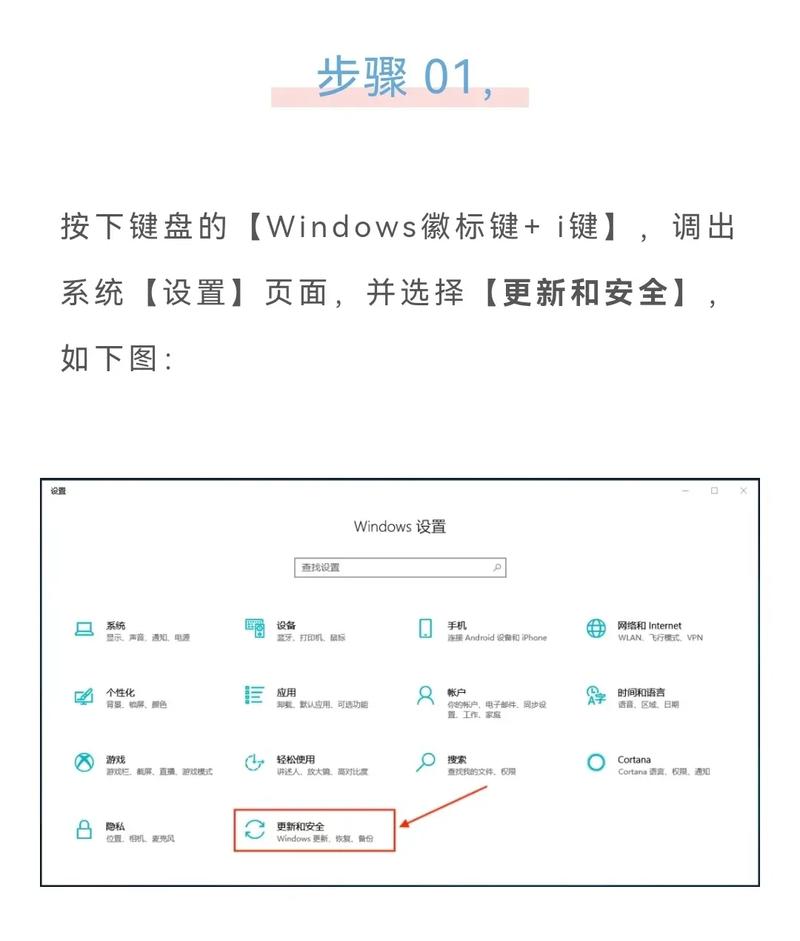
以下是在Windows 10和Windows 11体系中旋转屏幕的具体过程:
1. 经过显现设置旋转屏幕
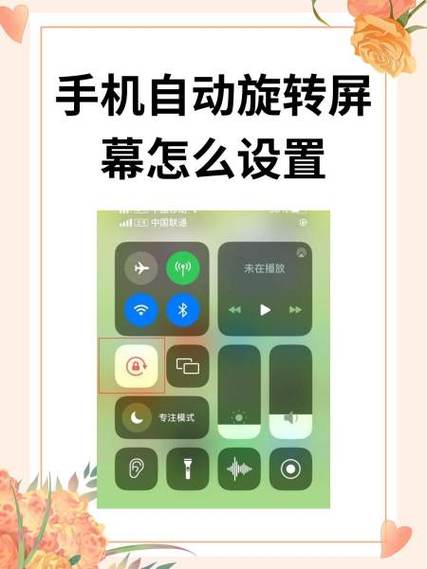
第一步:右键单击Windows桌面上的空白区域,挑选“显现设置”。
第二步:在“显现”选项卡中,点击“显现方向”下拉菜单。
第三步:挑选您想要的方向,包含横向、反向横向、纵向和反向纵向。
第四步:点击“保存更改”按钮,保存您的设置。
2. 运用键盘快捷键旋转屏幕
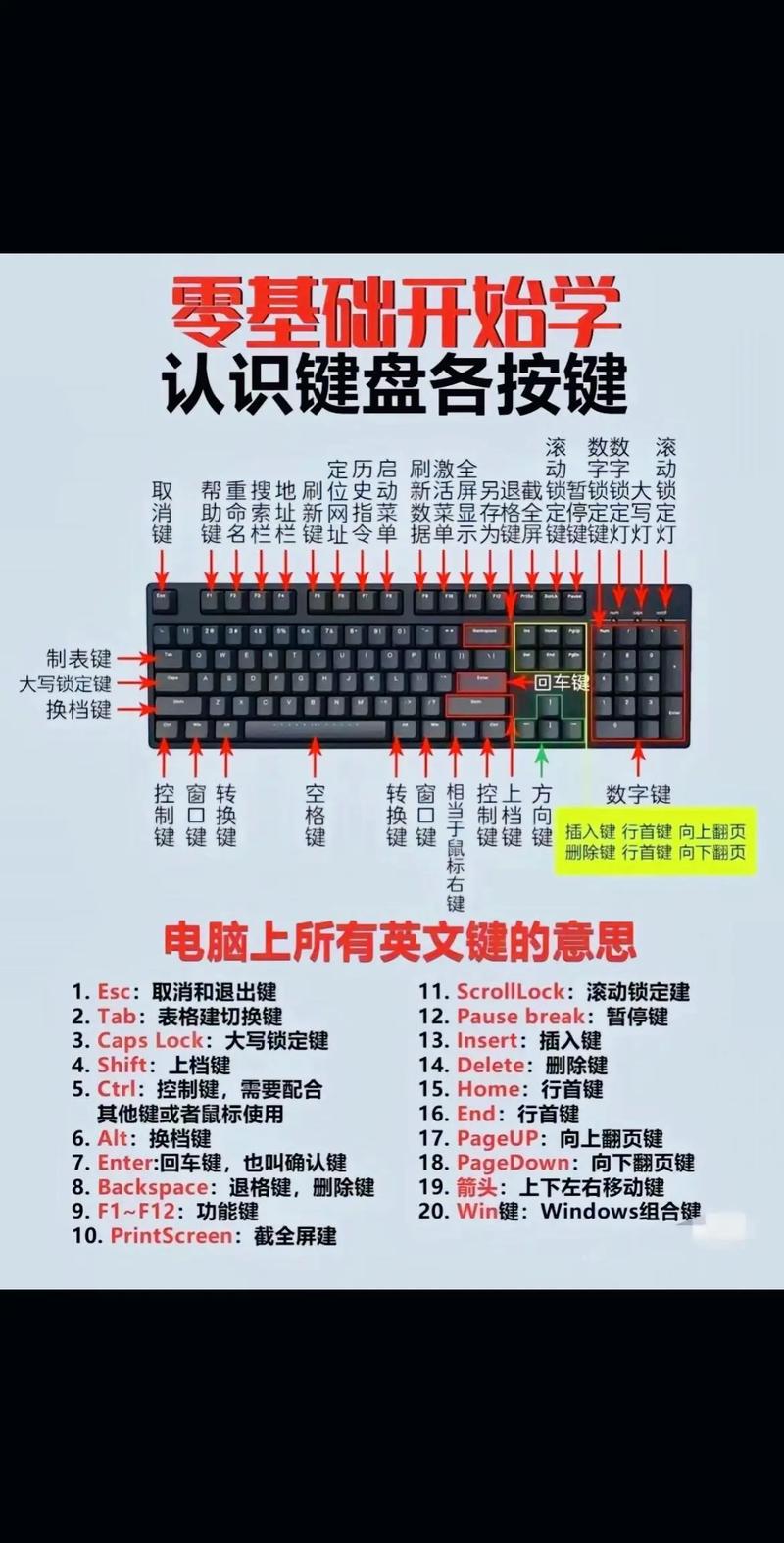
假如您了解键盘快捷键,能够运用以下快捷键快速旋转屏幕:
Ctrl Alt 向下箭头:旋转屏幕90度。
Ctrl Alt 向上箭头:康复屏幕方向。
请注意,这些快捷键或许因电脑装备不同而有所差异。
3. 经过体系设置旋转屏幕
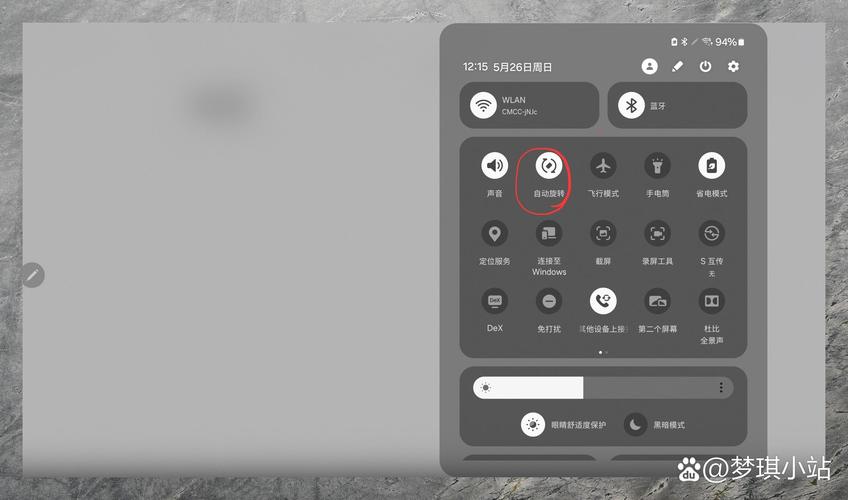
在Windows 10/11体系中,您还能够经过体系设置来旋转屏幕:
第一步:点击“开端”菜单,挑选“设置”。
第二步:在“体系”选项中,点击“显现”。
第三步:在“显现方向”部分,挑选您想要的方向。
屏幕旋转常见问题及处理办法
1. 为什么我的屏幕旋转不起作用?
答:首要,请确保您的电脑已装置最新的图形驱动程序。其次,检查您的显现设置是否正确。假如问题仍旧,测验重启电脑。
2. 怎么康复屏幕原始方向?
答:假如您运用的是键盘快捷键,请按Ctrl Alt 向上箭头康复屏幕方向。假如运用的是显现设置或体系设置,请按照上述过程从头挑选原始方向。
3. 为什么我的屏幕旋转后无法正常显现内容?
答:请检查您的显现设置是否正确,确保您挑选了正确的分辨率和刷新率。假如问题仍旧,测验重启电脑或重置显现设置。
经过本文,咱们了解了在Windows体系中旋转屏幕的多种办法。把握这些办法,能够协助您依据需求调整屏幕方向,提高运用体会。假如您在运用过程中遇到任何问题,能够参阅本文供给的处理办法,轻松处理屏幕旋转问题。








