linux下装置pycharm,linux体系装置python环境
在Linux下装置PyCharm的过程如下:
1. 下载PyCharm装置包: 拜访JetBrains官方网站的PyCharm下载页面。 挑选适宜你操作体系的版别(例如:PyCharm Community Edition 或 PyCharm Professional Edition)。 下载相应的`.tar.gz`文件。
2. 解压下载的装置包: 翻开终端(Terminal)。 运用`cd`指令导航到下载文件的目录。 运转以下指令解压文件: ``` tar xvf pycharmcommunityprofessional2022.2.3.tar.gz ``` (假定你下载的文件名为`pycharmcommunityprofessional2022.2.3.tar.gz`)
3. 移动解压后的文件夹到适宜的目录(可选): 假如你期望将PyCharm装置在特定目录,能够运用`mv`指令移动解压后的文件夹: ``` sudo mv pycharmcommunity2022.2.3 /opt/pycharmcommunity2022.2.3 ``` (将`pycharmcommunity2022.2.3`替换为解压后的文件夹称号)
4. 创立桌面快捷方式(可选): 翻开终端。 运用`gedit`或任何其他文本修改器创立一个新的桌面快捷方式文件: ``` gedit /home/your_username/Desktop/PyCharm.desktop ``` (将`your_username`替换为你的用户名) 将以下内容仿制并粘贴到文本修改器中: ``` Type=Application Name=PyCharm Icon=/opt/pycharmcommunity2022.2.3/bin/pycharm.png Exec=/opt/pycharmcommunity2022.2.3/bin/pycharm.sh %f Comment=PyCharm IDE Categories=Development;IDE; ``` (将`/opt/pycharmcommunity2022.2.3`替换为PyCharm解压后的文件夹途径) 保存并封闭文本修改器。
5. 运转PyCharm: 双击桌面上的PyCharm快捷方式。 或许,翻开终端并运转以下指令: ``` cd /opt/pycharmcommunity2022.2.3/bin ./pycharm.sh ``` (将`/opt/pycharmcommunity2022.2.3`替换为PyCharm解压后的文件夹途径)
6. 装备PyCharm: 初次运转PyCharm时,你需求装备一些根本设置,例如UI主题、插件、Python解说器等。
7. 装置插件(可选): 你能够经过PyCharm的插件商场装置额定的插件来增强其功用。
8. 更新PyCharm(可选): 定时查看更新,并按照提示进行更新操作。
请注意,以上过程适用于大多数Linux发行版,但具体过程可能会因发行版和版别的不同而有所差异。
Linux下装置PyCharm具体教程
PyCharm是一款功用强大的Python集成开发环境(IDE),它供给了丰厚的功用,如代码修改、调试、测验、版别操控等。在Linux体系中装置PyCharm能够让你享受到这些便当。本文将具体介绍如安在Linux下装置PyCharm,包含下载、装置和装备等过程。
1. 下载PyCharm
首要,你需求从PyCharm官网下载适宜Linux体系的装置包。PyCharm分为社区版和专业版,社区版是免费的,关于大多数用户来说现已满足运用。
- 拜访PyCharm官网:[PyCharm下载](https://www.jetbrains.com/pycharm/download/)
- 挑选Linux版别,并下载社区版(Community Edition)。
2. 解压装置包
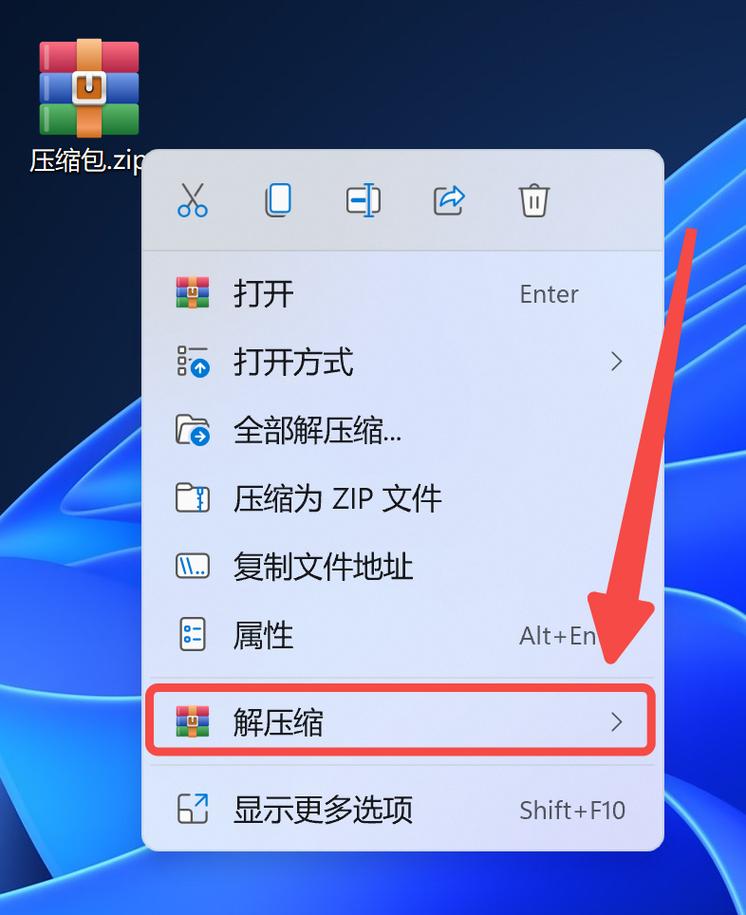
下载完成后,将装置包解压到指定的目录下。以下是在Ubuntu体系中解压的示例:
```bash
tar -xzf pycharm-community-2024.1.6.tar.gz -C /opt
这儿,`/opt` 是一个常用的装置目录,你能够依据个人喜爱挑选其他目录。
3. 发动PyCharm
解压完成后,进入解压后的目录,并运转以下指令发动PyCharm:
```bash
cd /opt/pycharm-community-2024.1.6/bin
./pycharm.sh
假如一切顺畅,PyCharm将发动,并显现欢迎界面。
4. 装备PyCharm

- 挑选装置类型:你能够挑选“典型装置”或“自定义装置”,依据需求挑选。
- 设置主题和字体:你能够依据自己的喜爱挑选主题和字体。
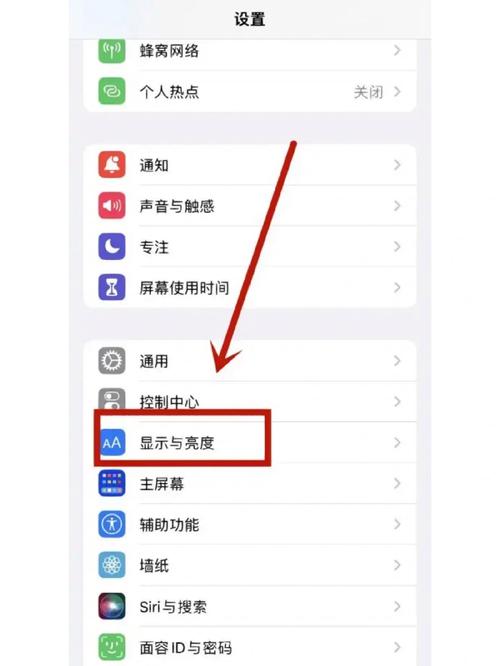
- 装备Python解说器:假如你现已装置了Anaconda,PyCharm会自动识别并添加到解说器列表中。
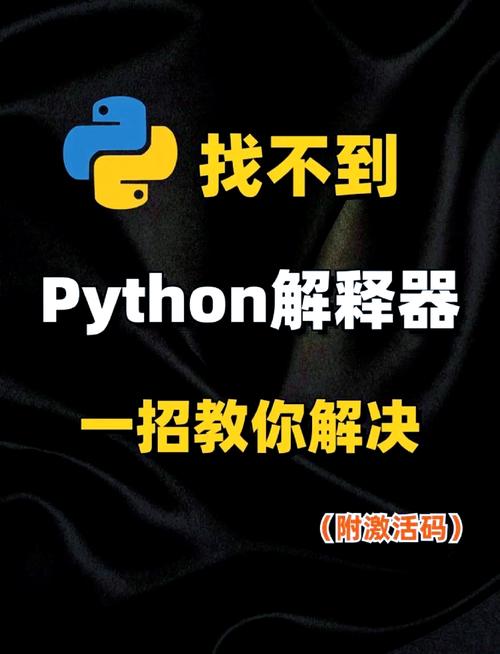
5. 运用Anaconda环境

假如你运用Anaconda进行Python开发,能够在PyCharm中创立和办理Anaconda环境。
- 创立环境:在PyCharm的菜单栏中,挑选“File” -> “Settings” -> “Project: [项目称号]” -> “Python Interpreter” -> “ ” -> “Conda Environment”。
- 挑选环境称号和Python版别:输入环境称号,挑选Python版别和Anaconda途径。
- 创立环境:点击“Create”按钮创立环境。
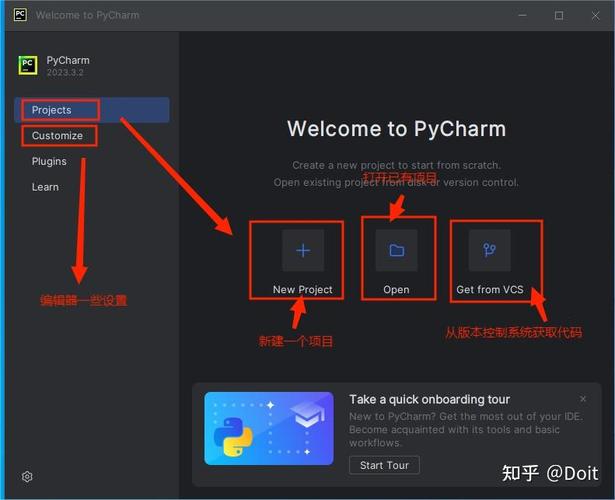
6. 注册PyCharm
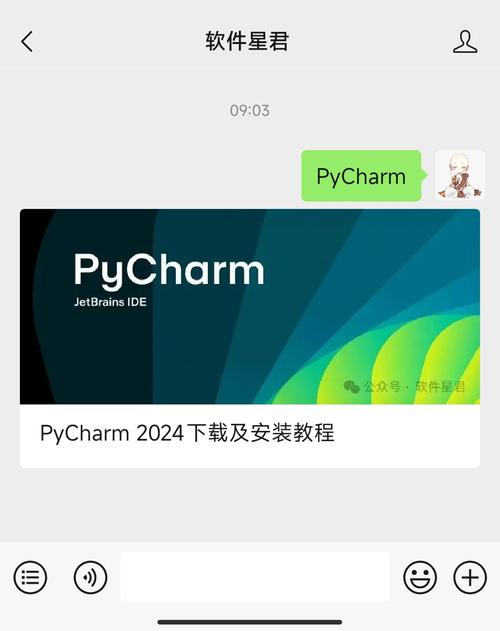
假如你运用的是PyCharm社区版,则无需注册。假如你运用的是PyCharm专业版,需求注册才干正常运用。
- 在PyCharm的菜单栏中,挑选“Help” -> “Register”。
- 输入你的注册码或邮箱地址进行激活。
7. 常见问题及解决方案
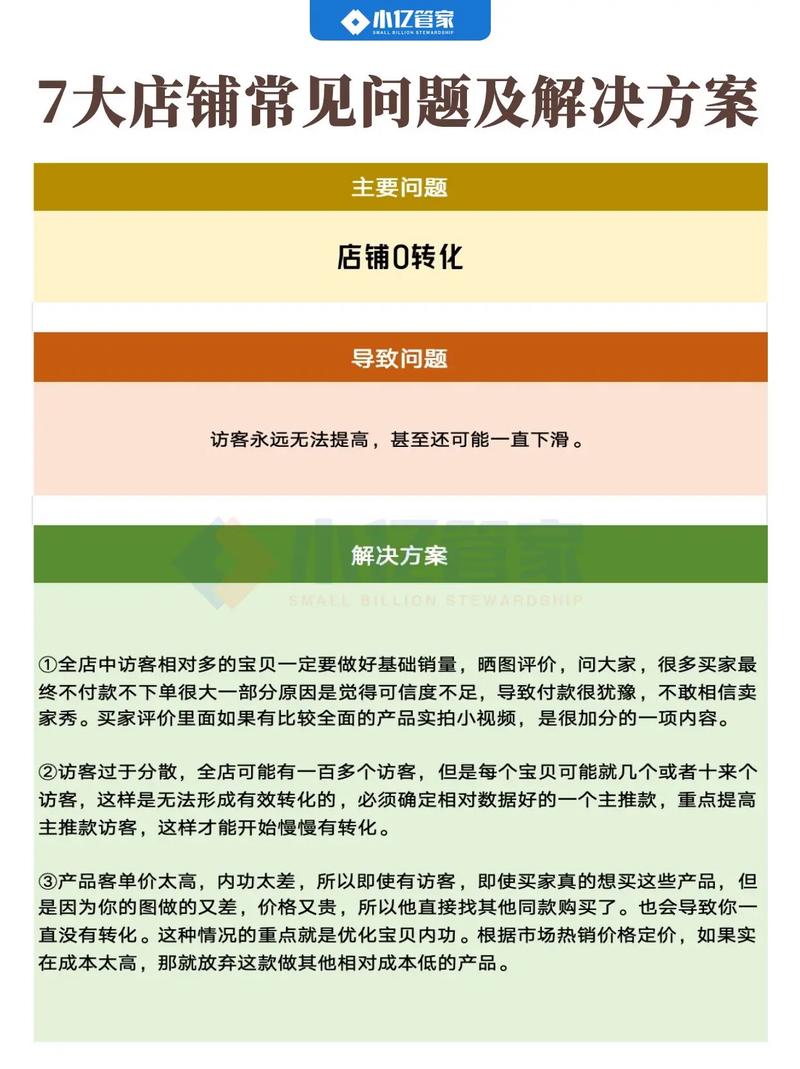
- 问题:无法连接到X server。
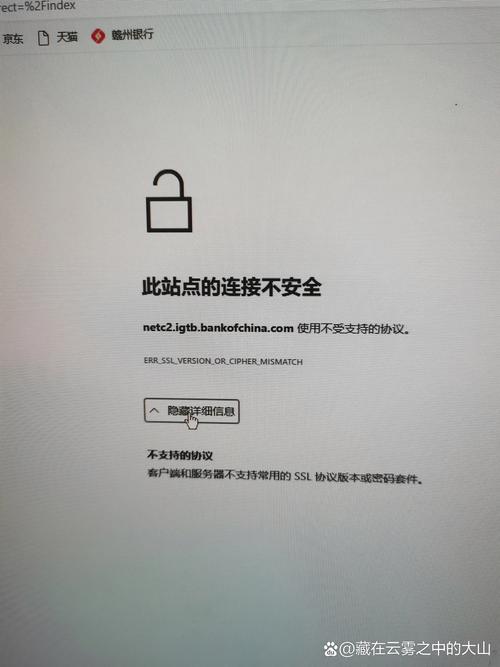
解决方案:保证你的Linux体系现已装置了X server,并在PyCharm中装备正确的DISPLAY环境变量。
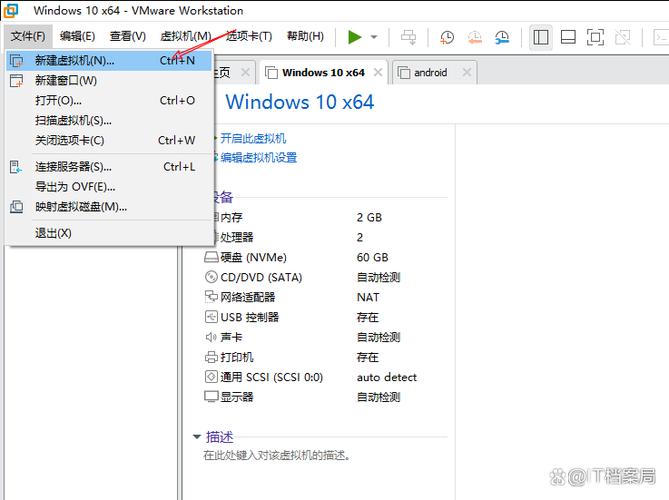
- 问题:无法发动PyCharm。
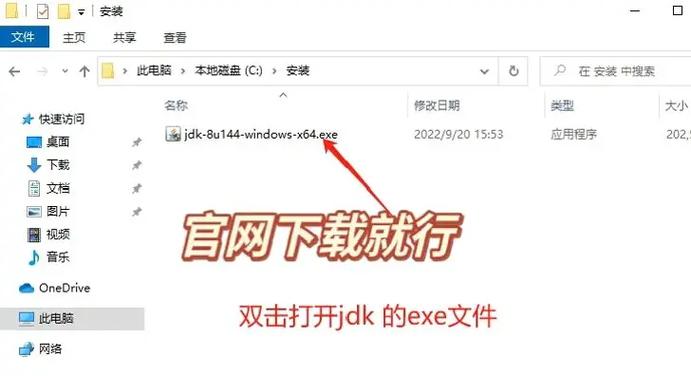
解决方案:查看你的Java环境是否正确装备,或许测验重新装置PyCharm。
经过以上过程,你能够在Linux下成功装置并装备PyCharm。PyCharm是一款功用强大的Python IDE,它能够协助你进步开发功率,让你愈加专心于编写代码。期望本文能协助你顺畅装置和运用PyCharm。







