制止windows10主动更新,一键封闭windows10主动更新小工具
制止Windows 10主动更新能够依照以下进程操作:
1. 翻开“设置”运用:点击屏幕左下角的“开端”按钮,然后挑选“设置”。2. 进入“更新和安全”设置:在“设置”运用中,点击“更新和安全”。3. 进入“Windows更新”设置:在“更新和安全”页面中,点击左边的“Windows更新”。4. 暂停更新:在“Windows更新”页面中,点击“暂停更新”按钮。这将暂停Windows更新一段时刻,但请留意,这仅仅一个暂时的解决方案。5. 封闭主动更新服务:翻开“服务”办理器,能够按下Windows键 R键,然后输入“services.msc”并按Enter键翻开。在服务列表中找到“Windows Update”服务,右键点击它并挑选“特点”。在“发动类型”下拉菜单中,挑选“禁用”。然后点击“中止”按钮来中止该服务。这将完全禁用Windows主动更新。
请留意,制止Windows主动更新或许会使您的计算机面对安全危险,由于更新一般包含安全补丁和修正程序。在禁用主动更新之前,请确保您的计算机现已装置了一切必要的更新,而且您能够定时手动查看和装置更新。
怎么完全封闭Windows 10主动更新,防止体系重启与带宽占用

跟着信息技术的飞速发展,操作体系主动更新已成为进步体系安全性和稳定性的重要手法。关于一些用户来说,Windows 10的主动更新功用却成了困扰。本文将具体介绍怎么完全封闭Windows 10主动更新,帮助您防止体系重启和带宽占用等问题。
一、了解Windows 10主动更新机制
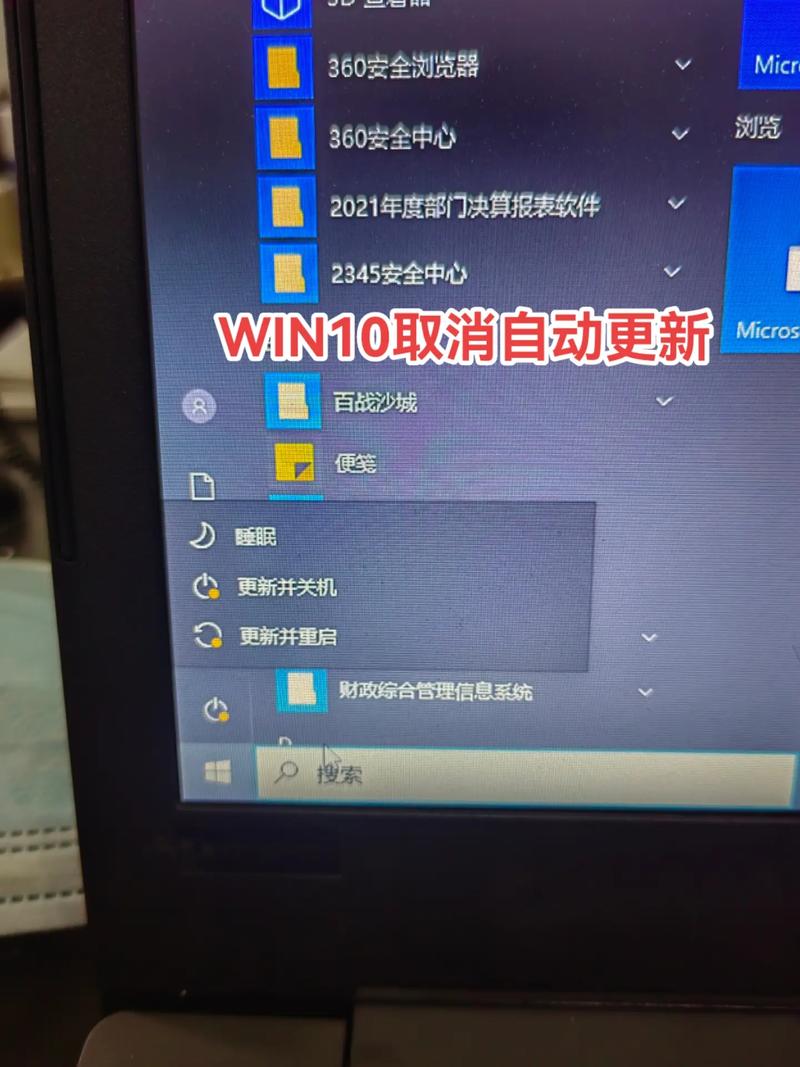
在讨论怎么封闭Windows 10主动更新之前,咱们先来了解一下其作业原理。Windows 10的主动更新机制首要分为以下几个部分:
功用更新:包含新功用、改善和功能优化等。
安全更新:修正已知的安全漏洞,进步体系安全性。
驱动程序更新:更新硬件驱动程序,进步硬件兼容性和功能。
体系会定时查看更新,并主动下载和装置。这一进程一般在用户不知情的情况下进行,或许会在用户运用电脑时忽然重启,导致作业中止。
二、经过设置封闭Windows 10主动更新
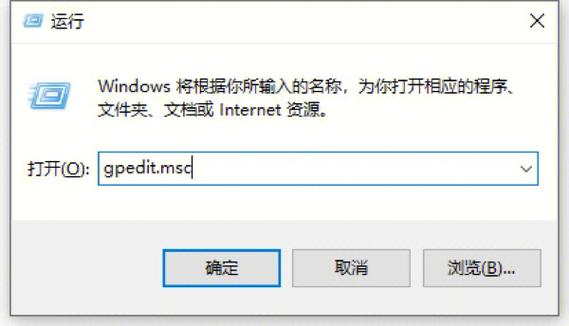
以下是经过设置封闭Windows 10主动更新的办法:
翻开“设置”窗口:点击左下角的“开端”按钮,挑选“设置”图标。
进入“更新与安全”选项:在设置窗口中,找到并点击“更新与安全”选项。
挑选“Windows更新”:在左边菜单中,挑选“Windows更新”。
暂停更新:在Windows更新页面中,您会看到“暂停更新”选项。点击“暂停更新7天”,这样能够暂时中止更新的下载和装置。
高档选项:假如想要更长时刻地暂停更新,能够点击“高档选项”,在这里你能够挑选更长的暂停时刻,乃至能够永久封闭主动更新。
需求留意的是,这种办法仅仅暂时封闭更新,过了设定的日期,更新会主动康复。假如想要永久封闭,请持续阅览下文。
三、经过组战略编辑器封闭Windows 10主动更新
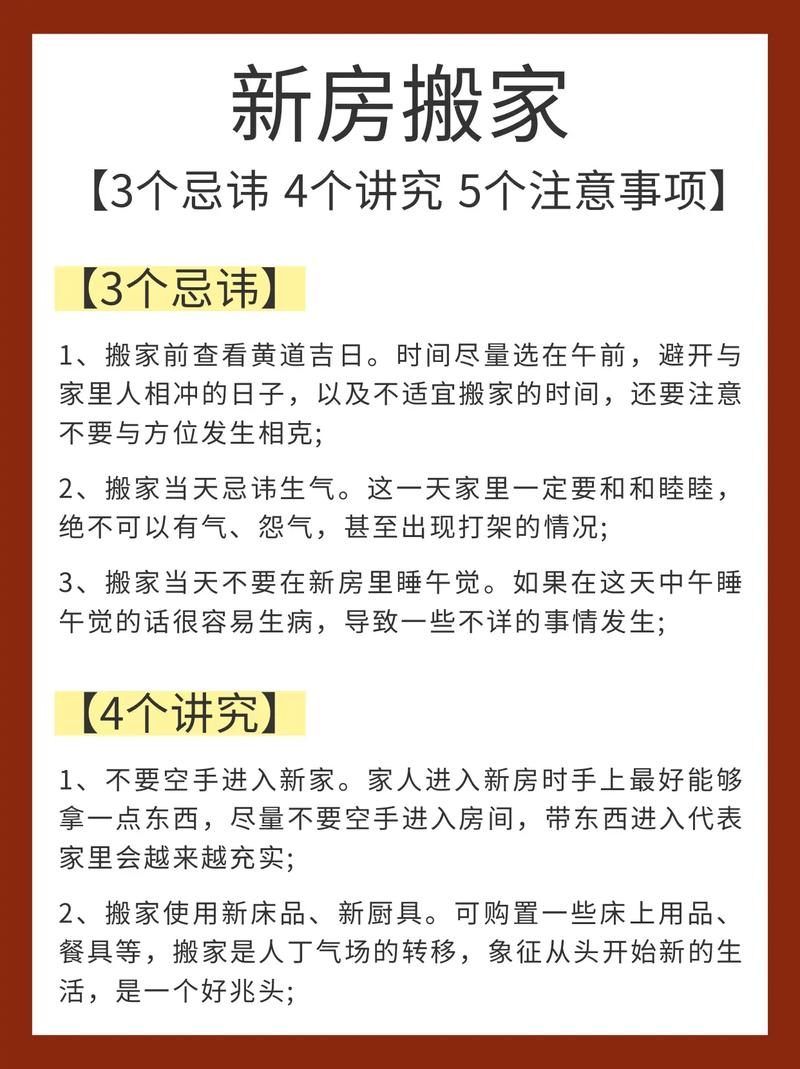
以下是经过组战略编辑器封闭Windows 10主动更新的办法:
按下“Win R”组合键,翻开“运转”对话框。
输入“gpedit.msc”,然后按下“Enter”键。
在“本地计算机战略”窗口中,顺次翻开“计算机装备”->“办理模板”->“Windows组件”->“Windows更新”。
在右侧窗口中,找到“装备主动更新”战略,双击翻开。
在弹出的窗口中,挑选“已禁用”,然后点击“确认”。
这种办法适用于Windows 10专业版及以上版别的用户。封闭主动更新后,体系将不再主动下载和装置更新。
四、经过服务办理器封闭Windows 10主动更新
以下是经过服务办理器封闭Windows 10主动更新的办法:
按下“Win R”组合键,翻开“运转”对话框。
输入“services.msc”,然后按下“Enter”键。
在服务列表中,找到“Windows Update”服务。
右键点击“Windows Update”,挑选“特点”。
在“惯例”选项卡中,将“发动类型”设置为“禁用”,然后点击“中止”按钮。
点击“运用”和“确认”保存设置。
这种办法能够完全封闭Windows 10主动更新,但请留意,封闭主动更新或许会下降体系的安全性和稳定性。主张在封闭主动更新后,定时手动查看更新并装置。
五、留意事项
在封闭Windows 10主动更新时,请留意以下事项:
封闭主动更新或许会下降体系的安全性和稳定性,主张在封闭后定时手动查看更新并装置。
封闭主动更新后,体系将不再主动








