windows自带的录屏软件,轻松记载屏幕操作与精彩瞬间
Windows体系自带的录屏东西首要是指Xbox Game Bar。以下是运用Xbox Game Bar进行录屏的过程:
1. 启用Xbox Game Bar: 初次运用时,需求在设置中启用Xbox Game Bar。进入“设置” > “游戏” > “游戏栏”,保证“游戏栏”选项已启用。
2. 翻开Xbox Game Bar: 运用快捷键“Win G”能够快速翻开Xbox Game Bar。 假如是初次运用,屏幕上可能会弹出一个提示框,问询你是否要翻开游戏栏,点击“是”按钮即可。
3. 开端录制: 在Xbox Game Bar界面中,点击“录制”按钮,即可开端录制屏幕。 你也能够挑选录制整个屏幕或独自的运用窗口。
4. 设置录屏选项: 在Xbox Game Bar中,你能够设置是否录制麦克风声响和体系声响。 你还能够修正录屏文件的保存方位。
5. 完毕录制: 录制完结后,点击Xbox Game Bar中的“中止录制”按钮即可。 录制的视频会主动保存在默许文件夹中,通常在“C:Users用户名视频捕获”。
6. 检查和编编录屏文件: 你能够经过文件资源管理器找到录制的视频文件,并进行修改或共享。
Xbox Game Bar功用较为根底,合适简略的屏幕录制需求。假如你需求更高档的录屏功用,能够考虑运用第三方专业录屏软件
Windows自带的录屏软件:轻松记载屏幕操作与精彩瞬间

跟着数字化暴降的到来,录屏功用现已成为许多用户日常日子中的必备东西。不管是为了记载游戏精彩瞬间、制造教程视频,仍是共享屏幕上的内容,Windows自带的录屏软件都能满意您的需求。本文将具体介绍Windows自带的录屏软件的运用方法,帮助您轻松记载屏幕操作与精彩瞬间。
一、Windows自带的录屏软件概述
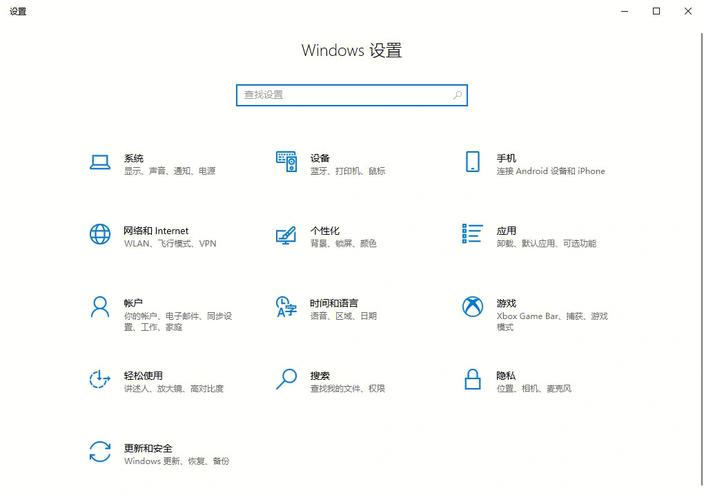
Windows体系自带的录屏软件首要包含以下几种:
过程记载器
Xbox Game Bar
其间,过程记载器首要用于软件测验,而Xbox Game Bar则适用于游戏录制和简略视频录制。
二、过程记载器的运用方法
过程记载器是一种简略的录屏东西,首要用于录制操作过程图。以下是过程记载器的运用方法:
运用快捷键Win R翻开电脑的“运转”页面。
在输入框中输入“PSR”并按Enter键,翻开过程记载器页面。
点击“开端记载”按钮,开端录制电脑屏幕。
完结操作后,点击“中止记载”按钮,保存录制的操作过程图。
需求留意的是,过程记载器只能录制画面,无法录制声响。
三、Xbox Game Bar的运用方法
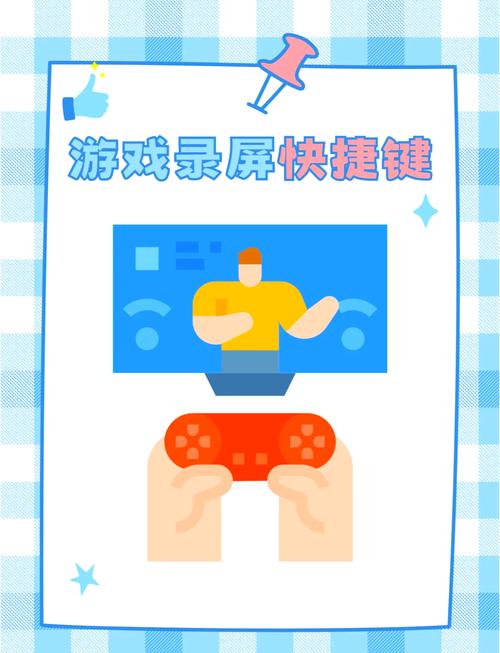
Xbox Game Bar是Windows 10和Windows 11体系自带的一款录屏东西,适用于游戏录制和简略视频录制。以下是Xbox Game Bar的运用方法:
按下Win G组合键翻开Xbox Game Bar。
在Xbox Game Bar中,点击“录制”按钮开端录屏。
录制过程中,您能够经过Xbox Game Bar上的按钮暂停、中止录制。
录制完结后,点击“保存”按钮保存录制的视频。
需求留意的是,Xbox Game Bar最多能录制4个小时的视频。
四、Windows自带的录屏软件的优势
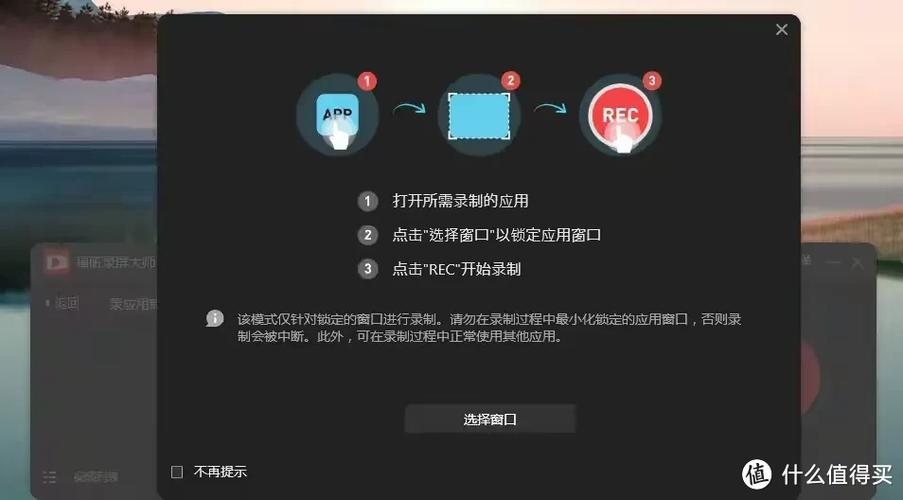
运用Windows自带的录屏软件具有以下优势:
免费:无需额定装置第三方软件,节约费用。
简略易用:操作简略,合适电脑小白。
兼容性强:适用于Windows 10和Windows 11体系。
Windows自带的录屏软件为用户供给了方便快捷的屏幕录制功用,不管是游戏录制、教程制造仍是内容共享,都能满意您的需求。经过本文的介绍,信任您现已把握了Windows自带的录屏软件的运用方法。从速测验一下吧,让您的屏幕操作与精彩瞬间得以记载和共享!








