windows开机发动项在哪里设置,Windows开机发动项设置攻略
在Windows体系中,开机发动项的设置能够经过以下几种办法完结:
3. 组策略编辑器(gpedit.msc)(仅适用于Windows 10专业版和企业版): 一起按下 `Win R` 翻开运转对话框。 输入 `gpedit.msc` 并按回车。 在组策略编辑器中,导航到“计算机装备” > “Windows设置” > “脚本(发动/关机)”。 在“发动”选项卡中,你能够增加或删去发动脚本。
4. 注册表编辑器(regedit)(高档用户): 一起按下 `Win R` 翻开运转对话框。 输入 `regedit` 并按回车。 在注册表编辑器中,导航到 `HKEY_CURRENT_USERSoftwareMicrosoftWindowsCurrentVersionRun` 或 `HKEY_LOCAL_MACHINESoftwareMicrosoftWindowsCurrentVersionRun`。 这儿能够手动增加或删去发动项的注册表键值。
请注意,修正开机发动项可能会影响体系的稳定性和功能,主张在操作前备份相关设置或寻求专业协助。
Windows开机发动项设置攻略
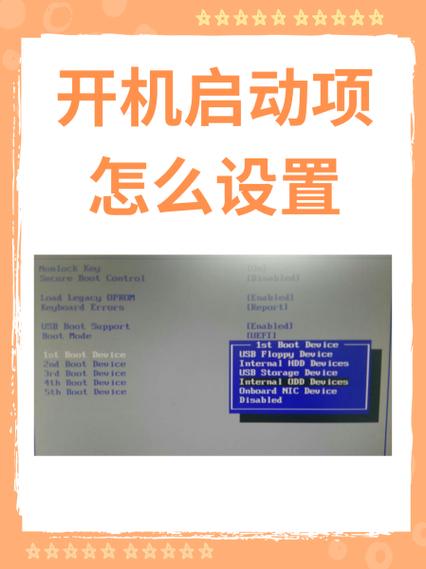
在Windows操作体系中,开机发动项是指计算机发动时主动运转的程序和服务。合理设置开机发动项能够进步体系发动速度,优化资源占用,进步全体运用体会。本文将详细介绍Windows开机发动项的设置办法。
一、经过使命办理器设置开机发动项
Windows 10内置了使命办理器,能够方便地检查和办理开机发动项。以下是详细步骤:
翻开使命办理器:能够经过右键点击使命栏空白处,挑选“使命办理器”,或许运用快捷键Ctrl Shift Esc直接翻开。
切换到“发动”选项卡:在使命办理器中,找到“发动”选项卡。这儿会列出一切的开机发动项,包含程序的称号、状况和影响发动速度的程度。
禁用或启用发动项:在“发动”选项卡中,你能够看到每个程序的状况。假如你发现某个程序不需求在开机时发动,能够右键点击该程序,挑选“禁用”。假如想要从头启用某个程序,只需右键点击它,挑选“启用”。
二、经过发动文件夹设置开机发动项
在Windows 10中,能够经过发动文件夹来设置开机发动项。以下是详细步骤:
翻开运转:运用鼠标右键点击Windows 10的开始菜单,在弹出的菜单栏中挑选“翻开运转”,或许运用快捷键Win R进行敞开。
输入途径:在运转的翻开后边输入“shell:startup”,然后点击确认。
将程序快捷办法拖动到发动文件夹:此刻就会敞开资源办理器,将其定位到一个发动的文件夹,该文件夹便是Windows的发动文件夹。详细的途径为:C:\\Users\\登录用户\\AppData\\Roaming\\Microsoft\\Windows\\Start Menu\\Programs\\Startup。将需求运转的程序快捷办法拖动到该文件夹内。
重启计算机:重启Windows 10操作体系,开机登录后,将会主动敞开设置好的程序。
三、经过体系装备设置开机发动项
除了使命办理器和发动文件夹外,还能够经过体系装备来设置开机发动项。以下是详细步骤:
翻开体系装备:点击操作体系的左下角的开始菜单,在文本框中输入“msconfig”,然后点击回车键。
切换到“发动”选项卡:在体系装备窗口,点击“发动”选项卡,看到现在体系开机时的发动项目。
禁用或启用发动项:把不想随机发动的项现在面的勾去掉,然后点击确认按钮。
四、经过第三方软件设置开机发动项
除了上述办法外,还能够运用第三方软件来设置开机发动项。以下以360安全卫士为例:
翻开360安全卫士:点击电脑桌面左下角的开始菜单,找到360安全卫士并翻开。
进入优化加快:在360安全卫士界面,点击“优化加快”。
进入发动项:在优化加快界面,点击“发动项”,然后设置开机发动项。
经过以上办法,你能够轻松地设置Windows开机发动项。合理设置开机发动项,不只能够进步体系发动速度,还能削减不必要的资源占用,然后进步全体的运用体会。








