vmware装置macos,具体进程与留意事项
装置MacOS在VMware虚拟机中是一个杂乱的进程,因为苹果的软件答应协议一般约束MacOS只能在苹果硬件上运转。经过一些技巧和东西,你能够在VMware上装置MacOS。以下是一般进程,但请留意,这些进程或许因版别和具体装备而有所不同:
1. 预备装置东西和文件: VMware Workstation软件。 一个MacOS装置镜像文件(一般是ISO或DMG格局)。 一个能生成EFI引导文件的东西,如OpenCore或Clover。 一个能修正虚拟机装备文件的文本修正器。
2. 创立新的虚拟机: 翻开VMware Workstation,点击“新建虚拟机”。 挑选“自定义(高档)”选项,然后点击“下一步”。 挑选“稍后装置操作体系”,然后点击“下一步”。 在“挑选客户机操作体系”窗口中,挑选“Apple Mac OS X”作为操作体系类型,然后挑选“macOS 10.15 Catalina”或你想要装置的版别作为版别(留意,你或许需求依据实践情况挑选不同的版别)。 点击“下一步”,然后为虚拟机指定称号和存储方位。 在“处理器装备”窗口中,指定虚拟机的CPU核心数。 在“此虚拟机的内存”窗口中,为虚拟机分配满足的内存。 在“网络类型”窗口中,挑选“运用网络地址转化(NAT)”。 在“挑选I/O控制器类型”窗口中,挑选“LSI逻辑并行”。 在“挑选磁盘”窗口中,挑选“创立新虚拟磁盘”。 在“指定磁盘容量”窗口中,为虚拟机指定硬盘巨细。 点击“下一步”,然后点击“完结”以创立虚拟机。
3. 修正虚拟机装备文件: 运用文本修正器翻开虚拟机的VMX文件(例如,Windows上的Notepad 或Linux上的Vim)。 在文件中找到并删去或注释掉以下行(假如存在): ``` smc.present = TRUE ``` 保存并封闭VMX文件。
4. 装置OpenCore或Clover引导加载器: 下载并解压OpenCore或Clover的装置包。 将OpenCore或Clover的EFI文件夹复制到虚拟机的硬盘上。 重新发动虚拟机,并按F2进入BIOS设置。 在BIOS设置中,将虚拟机的发动次序更改为从硬盘发动。
5. 装置MacOS: 重新发动虚拟机,进入OpenCore或Clover引导加载器界面。 挑选从MacOS装置镜像发动。 依照屏幕上的指示完结MacOS的装置进程。
请留意,这些进程或许需求依据你的具体情况进行调整。此外,因为苹果的软件答应协议约束,装置MacOS在非苹果硬件上或许违背其答应协议。因而,在测验这些进程之前,请保证你了解并恪守相关的法令和协议。
VMware装置MacOS体系:具体进程与留意事项
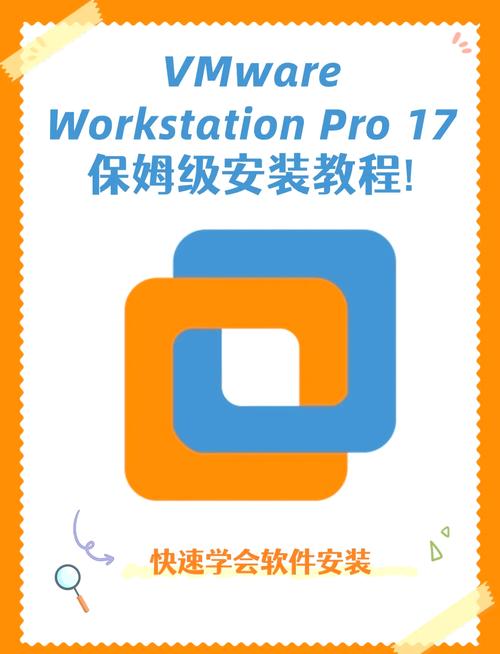
一、预备工作

在开端装置之前,请保证您现已完结了以下预备工作:
VMware Workstation Pro:保证您现已装置了VMware Workstation Pro,版别主张在15.0以上。
Unlocker东西:因为VMware默许不支持装置MacOS,您需求下载并装置Unlocker东西来解锁VMware。
MacOS体系镜像:从官方网站或其他牢靠来历下载MacOS体系镜像文件。
二、解锁VMware

1. 下载并解压Unlocker东西包。
2. 以办理员身份运转解锁东西中的win-install.bat文件。
3. 等候解锁进程完结,完结后能够运用check.exe查看VMware的patch装置状况。
三、创立虚拟机
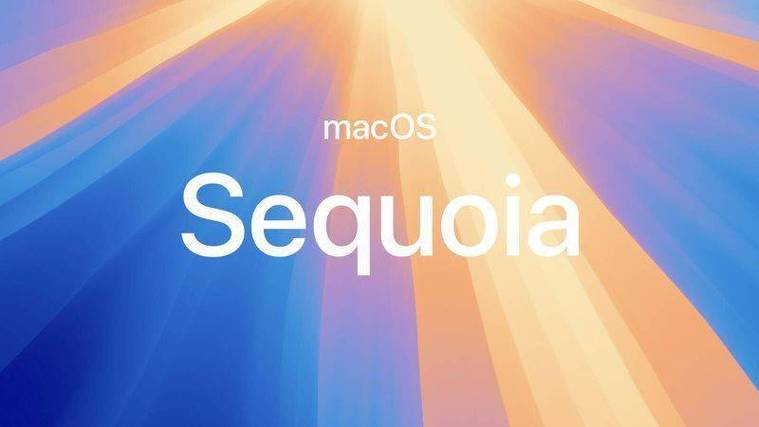
1. 翻开VMware Workstation Pro,点击“新建虚拟机”导游。
2. 挑选“自定义(高档)”选项,然后点击“下一步”。
3. 在“硬件兼容性”选项中,挑选适宜您硬件的版别。
4. 在“客户机操作体系”选项中,挑选“Apple Mac OS”。
6. 在“硬盘”选项中,挑选“存储为单个文件”并设置适宜的硬盘巨细。
7. 点击“完结”按钮,创立虚拟机。
四、加载MacOS镜像

1. 在虚拟机窗口中,点击“修正虚拟机设置”。
2. 在“硬件”选项卡中,挑选“CD/DVD驱动器”。
3. 在“运用ISO镜像文件”选项中,挑选MacOS体系镜像文件。
4. 点击“确认”按钮,保存设置。
五、装置MacOS体系
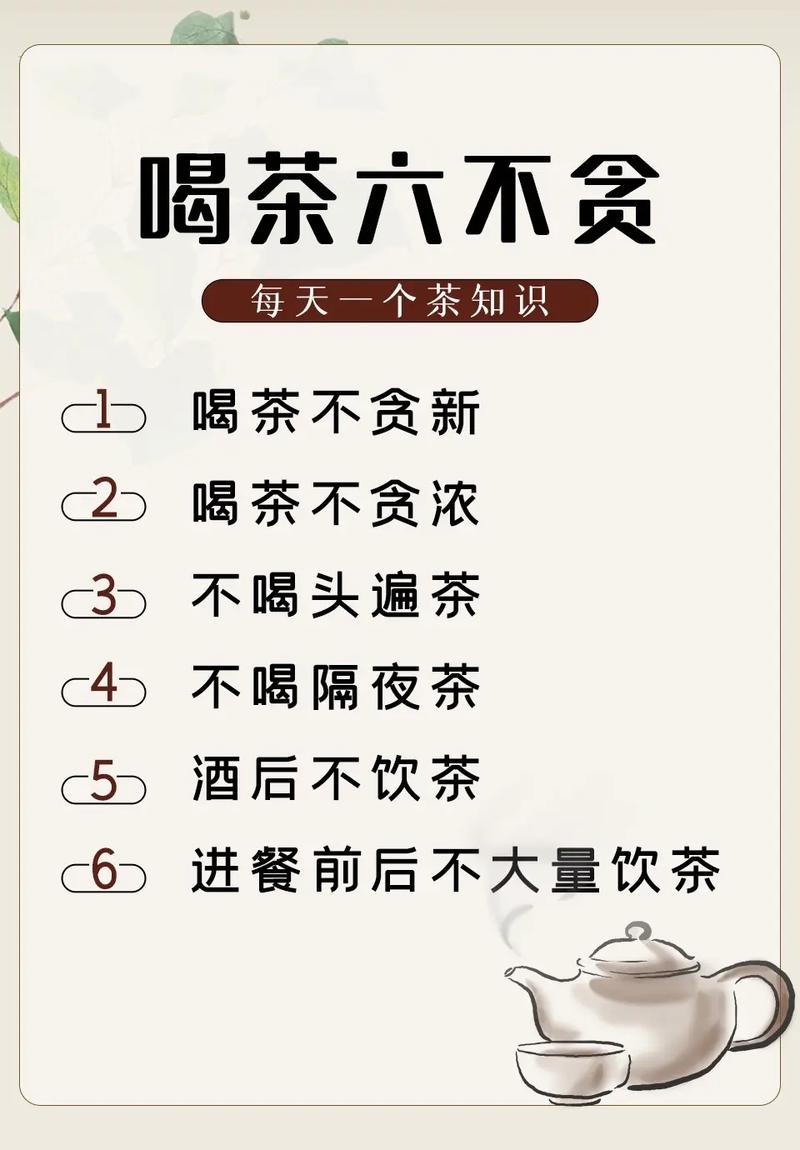
1. 发动虚拟机,进入MacOS装置界面。
2. 依据提示挑选言语、键盘布局等设置。
3. 在“磁盘办理”界面,挑选要装置MacOS的磁盘,并格局化磁盘。
4. 承受协议,挑选磁盘,等候装置完结。
5. 设置国家区域、键盘布局等个人信息。
6. 装置完结后,重启虚拟机,进入桌面。
六、留意事项
1. 在装置进程中,请保证虚拟机硬件设置与实践硬件相匹配。
2. 解锁VMware时,请保证封闭杀毒软件,避免影响解锁进程。
3. 在装置MacOS体系时,请保证挑选正确的磁盘进行格局化,避免丢掉数据。
4. 装置完结后,您能够依据需求装置VMware Tools,以进步虚拟机的功能。




