macos 分屏,高效多任务处理的秘密武器
在macOS中,分屏功用能够协助用户一起检查或操作两个运用程序窗口。以下是几种完成macOS分屏的办法:
1. 运用Mission Control: 点击屏幕顶部的Mission Control图标(或运用快捷键F3),进入Mission Control视图。 将一个窗口拖到屏幕的左边或右侧,然后挑选另一个窗口拖到同一侧,即可完成分屏。 假如窗口现已全屏,能够点击窗口左上角的绿色全屏按钮,然后挑选“参加分屏”。
2. 运用快捷键: 挑选一个窗口,然后按住`Cmd`键,将窗口拖到屏幕的左边或右侧,当屏幕边际呈现暗影时开释鼠标,即可完成分屏。 另一种办法是,先按住`Cmd`键,然后按`左右箭头键`,挑选分屏的方位,再挑选另一个窗口进行分屏。
3. 运用接触栏: 假如你的MacBook装备了接触栏,能够点击接触栏上的Mission Control图标,然后运用接触栏上的分屏按钮进行分屏。
4. 运用第三方运用: 有些第三方运用能够供给更丰厚的分屏功用,例如“Moom”或“BetterTouchTool”等。这些运用一般供给了更多的自定义选项,能够协助用户更方便地办理窗口。
5. 运用窗口办理功用: 在macOS中,有些运用程序或许自带窗口办理功用,例如Safari和Finder。在Safari中,能够点击“窗口”菜单,然后挑选“进入分屏形式”,再挑选另一个窗口进行分屏。在Finder中,能够按住`Cmd`键,然后拖动一个窗口到另一个窗口的顶部或底部,即可完成分屏。
以上是几种在macOS中完成分屏的办法,你能够依据自己的需求挑选适宜的办法。
MacOS 分屏技巧:高效多任务处理的秘密武器
在当今快节奏的作业环境中,多任务处理才能已成为衡量作业效率的重要规范。MacOS 体系作为一款深受用户喜欢的操作体系,供给了多种分屏技巧,协助用户在有限的屏幕空间内完成高效的多任务处理。本文将具体介绍 MacOS 分屏的运用办法、技巧以及引荐的相关软件,助您轻松提高作业效率。
一、MacOS 自带分屏功用
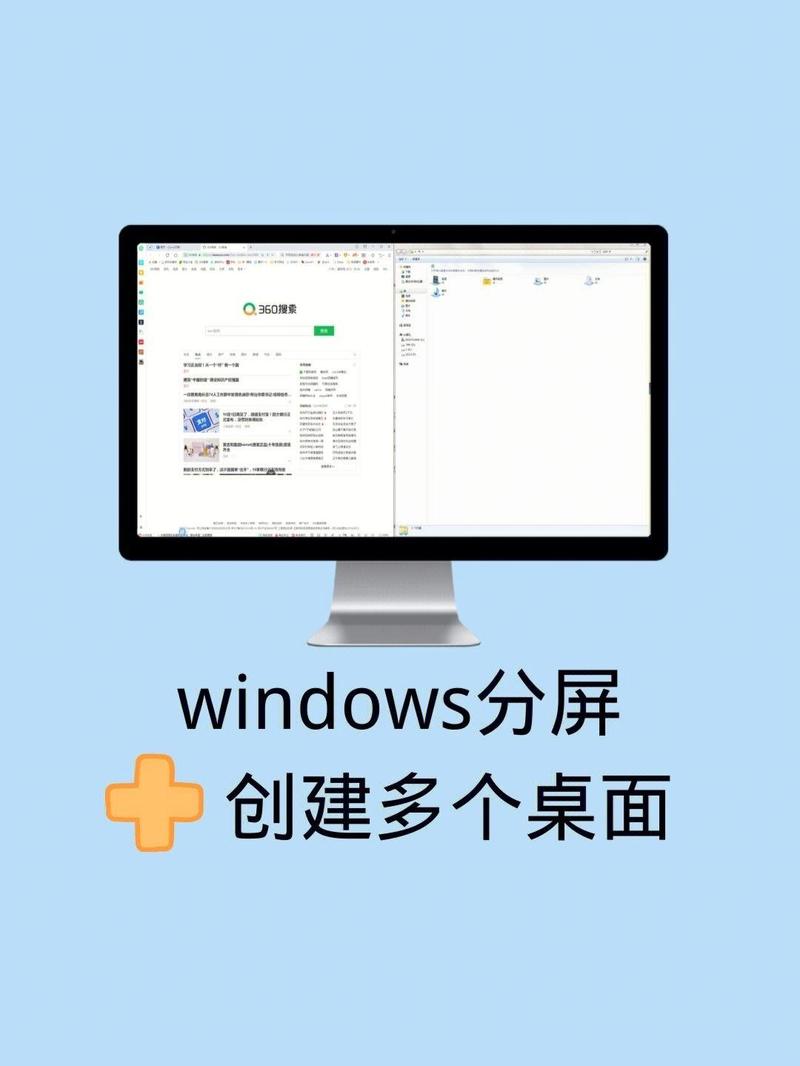
MacOS 体系自带了分屏功用,用户能够经过以下过程完成:
翻开恣意运用程序。
将鼠标光标移至窗口左上角的绿色圆点处,稍作逗留,会呈现一个弹出菜单。
挑选“并排”或“全屏”选项,即可完成分屏。
需求留意的是,MacOS 自带的分屏功用仅支撑两个运用程序的并排显现,关于需求一起处理多个窗口的用户来说,或许略显缺乏。
二、第三方分屏软件引荐
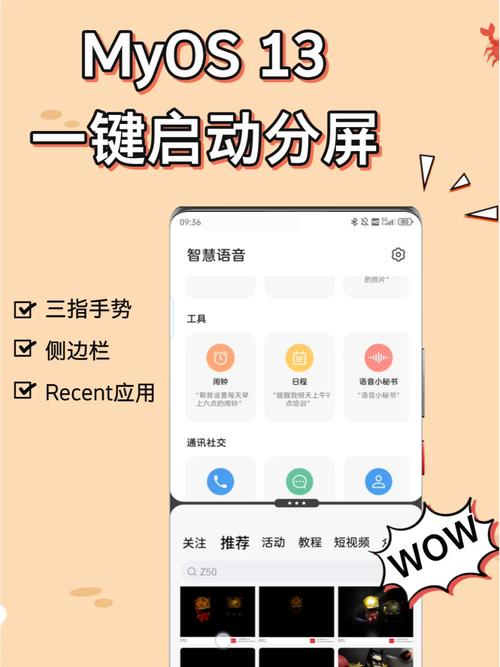
为了满意用户在分屏方面的更多需求,以下引荐几款优异的第三方分屏软件:
Rectangle:Rectangle 是一款免费开源的 macOS 窗口办理软件,支撑经过拖拽窗口或快捷键完成分屏。它供给了丰厚的分屏方法,如并排、堆叠、平铺等,用户能够依据自己的需求进行挑选。
Magnet:Magnet 是一款简略易用的分屏软件,支撑拖拽窗口进行分屏。它供给了多种预设的分屏布局,用户只需将窗口拖拽到预设的布局上即可完成分屏。
Divvy:Divvy 是一款功用强大的分屏软件,支撑自定义分屏份额、布局等。它供给了多种分屏方法,如并排、堆叠、平铺等,用户能够依据自己的需求进行挑选。
这些第三方分屏软件在功用上各有特色,用户能够依据自己的喜爱和需求进行挑选。
三、MacOS 分屏技巧
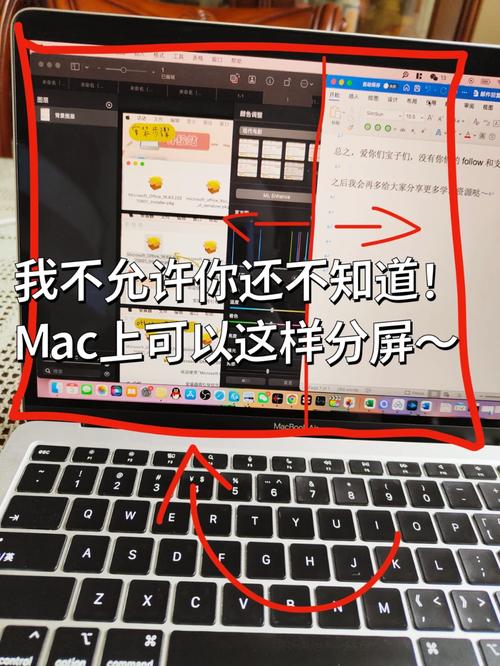
运用快捷键快速切换分屏布局:在 Rectangle 或 Magnet 等软件中,用户能够自定义快捷键,完成快速切换分屏布局。
调整窗口巨细:在分屏状态下,用户能够调整窗口巨细,以习惯不同的作业需求。
运用虚拟桌面:MacOS 支撑虚拟桌面功用,用户能够将不同任务分配到不同的虚拟桌面,完成更高效的多任务处理。
把握这些技巧,能够让用户在分屏状态下愈加称心如意。
MacOS 分屏功用为用户供给了高效的多任务处理方法。经过本文的介绍,信任用户现已把握了 MacOS 分屏的运用办法、技巧以及相关软件。在往后的作业中,充分利用分屏功用,将有助于提高作业效率,让作业愈加轻松愉快。








