word嵌入式图片,word嵌入式图片显现不全
在Microsoft Word中嵌入图片是一个简略的进程,可以增强文档的视觉作用。以下是根本过程:
完结这些过程后,图片就会被嵌入到你的Word文档中。你可以调整图片的巨细和方位,使其契合你的需求。
此外,Word还供给了其他一些与图片相关的功用,例如: 裁剪图片:你可以裁剪图片以去除不需要的部分。 调整图片亮度、对比度和色彩:你可以调整图片的亮度、对比度和色彩,使其愈加契合你的需求。 运用图片款式:Word供给了一些预设的图片款式,你可以快速运用这些款式来美化图片。 刺进图片艺术字:你可以将图片转换为艺术字,使其愈加漂亮。
这些功用可以协助你更好地操控图片在文档中的外观和作用。
Word嵌入式图片的运用技巧与注意事项
在文档修改进程中,图片的嵌入可以使内容愈加生动形象,增强阅览体会。Word作为常用的文档修改软件,供给了丰厚的图片嵌入功用。本文将详细介绍Word嵌入式图片的运用技巧与注意事项,协助您更好地运用这一功用。
一、Word嵌入式图片的刺进办法
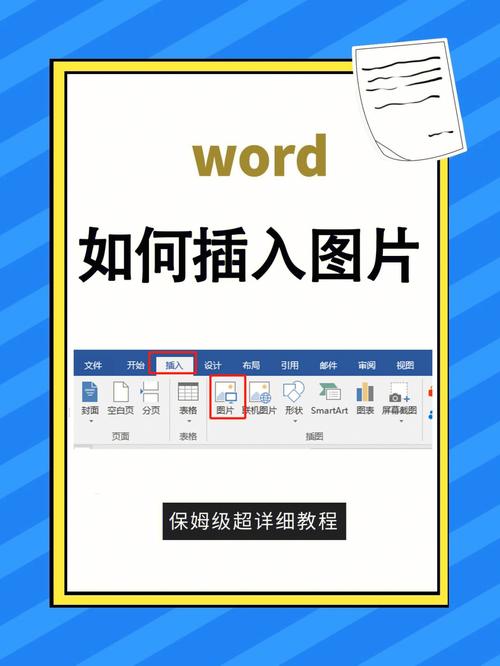
1.1 运用“刺进”选项卡
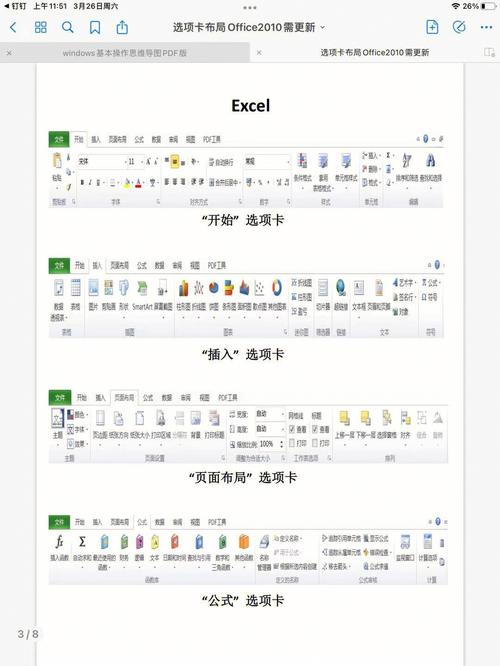
在Word中,刺进图片的办法十分简略。首要,翻开Word文档,点击“刺进”选项卡,然后挑选“图片”按钮。在弹出的对话框中,您可以挑选本地图片或在线图片进行刺进。
1.2 运用快捷键
除了运用“刺进”选项卡,您还可以经过快捷键Ctrl Alt I快速刺进图片。
二、Word嵌入式图片的调整技巧
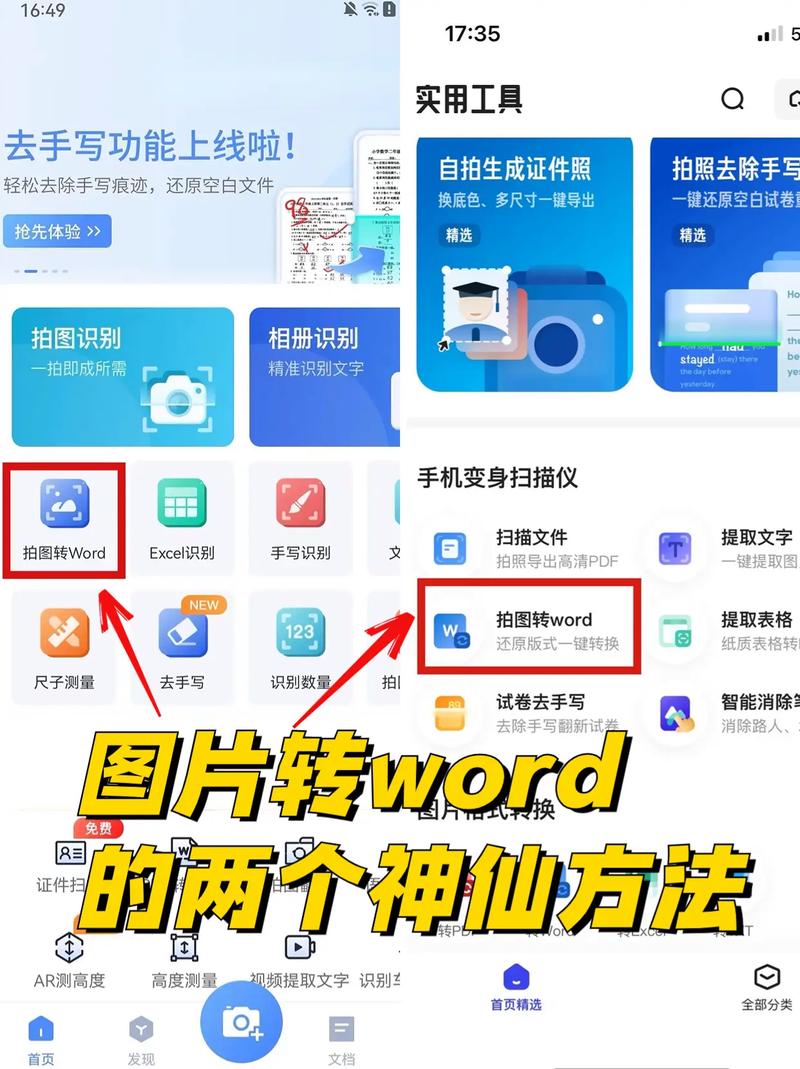
2.1 调整图片巨细
刺进图片后,您可以经过拖动图片的角或边框来调整图片巨细。此外,您还可以右键点击图片,挑选“巨细”选项,在弹出的对话框中输入详细数值。
2.2 调整图片方位

在Word中,图片可以放置在文档的恣意方位。您可以经过拖动图片到所需方位来完成。此外,您还可以右键点击图片,挑选“方位”选项,设置图片相对于文本或页面的方位。
2.3 调整图片款式
Word供给了丰厚的图片款式,您可以经过“图片东西”选项卡中的“格局”选项来调整图片的款式,如边框、暗影、艺术作用等。
三、Word嵌入式图片的注意事项
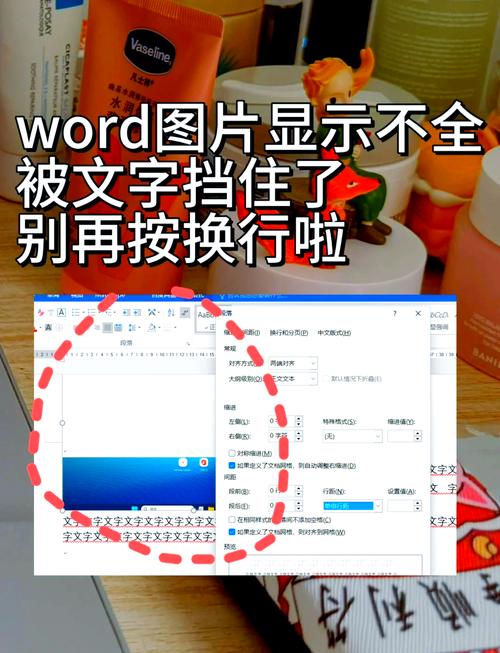
3.1 图片格局挑选
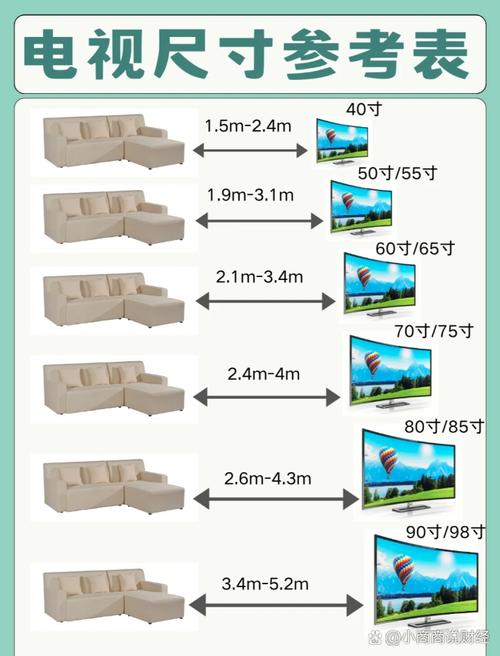
在刺进图片时,挑选适宜的图片格局十分重要。常见的图片格局有JPG、PNG、GIF等。JPG格局合适相片,PNG格局合适图标和通明背景图片,GIF格局合适动画和简略图形。
3.2 图片版权问题
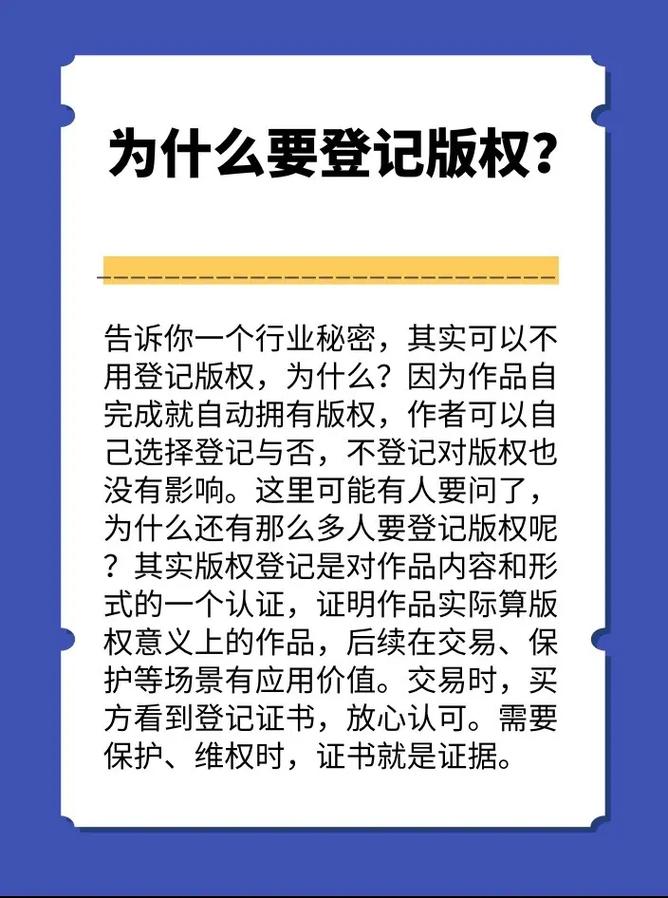
在运用图片时,要注意图片的版权问题。尽量运用自己拍照或合法授权的图片,防止侵略别人版权。
3.3 图片清晰度
刺进图片时,要注意图片的清晰度。过小的图片在扩大后可能会呈现含糊现象,影响阅览体会。
四、Word嵌入式图片的运用场景
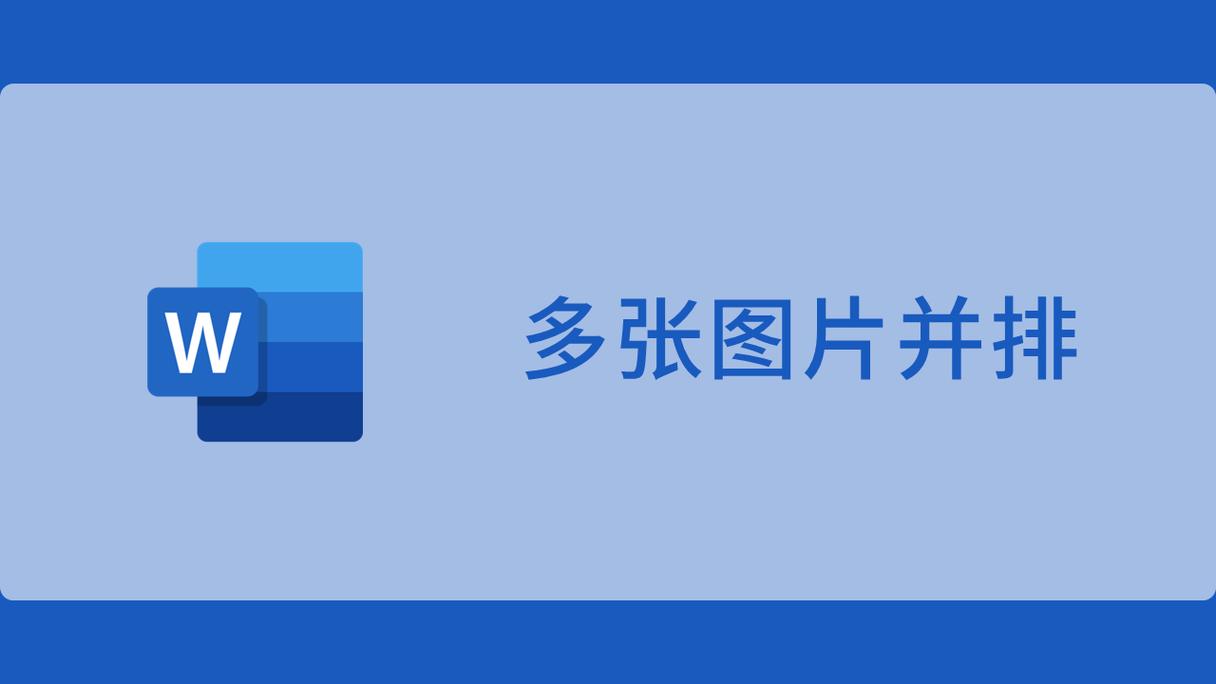
4.1 教育课件
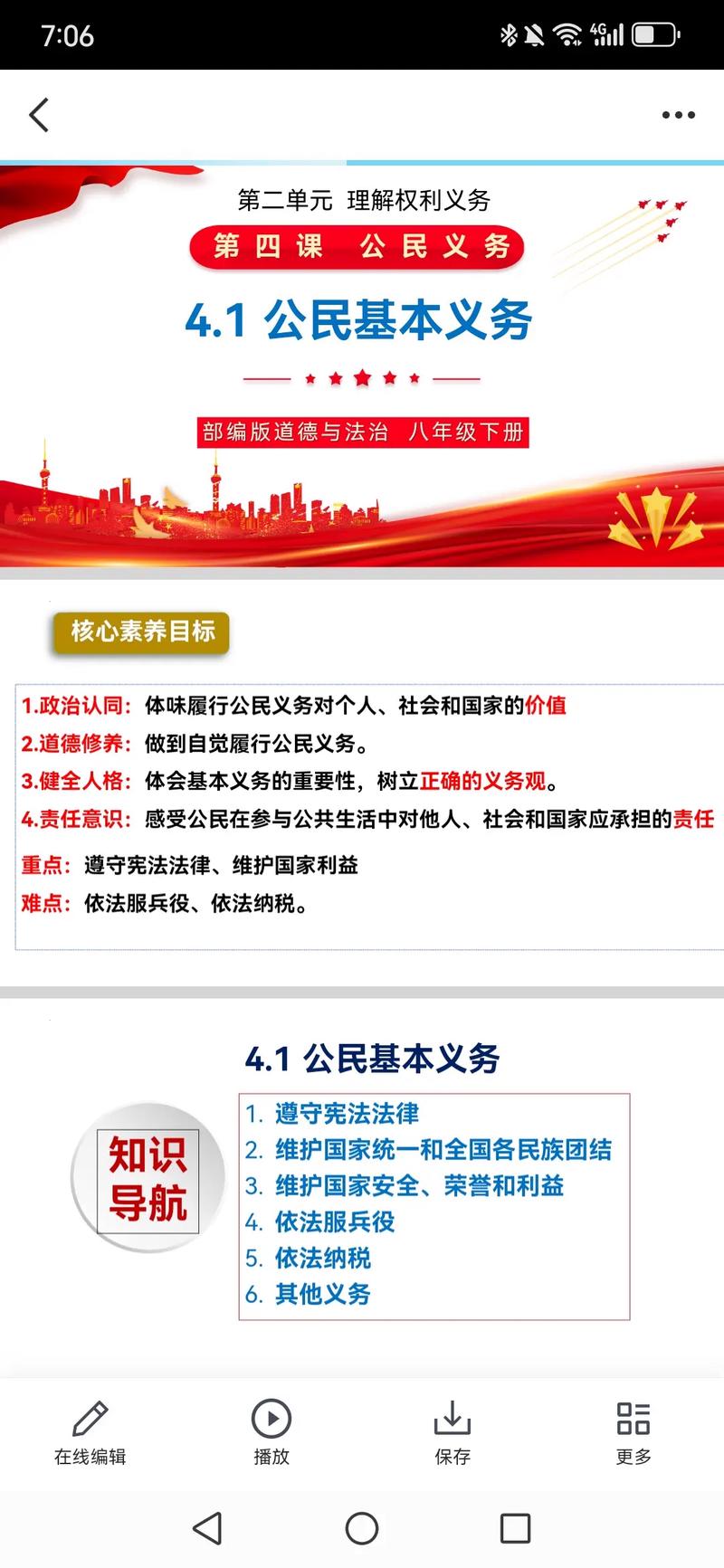
在制造教育课件时,刺进图片可以使内容愈加生动形象,进步学生的学习爱好。
4.2 陈述演示
在制造陈述演示时,刺进图片可以增强陈述的说服力,使观众更简单了解陈述内容。
4.3 文档排版
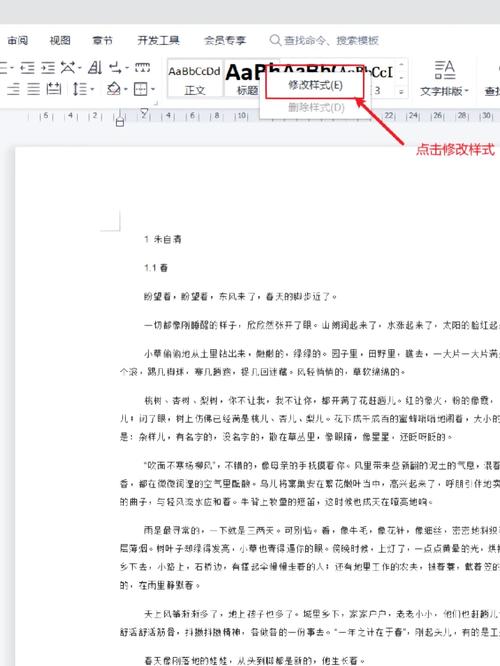
在文档排版进程中,刺进图片可以使页面愈加漂亮,进步文档的全体质量。
Word嵌入式图片功用为文档修改供给了丰厚的可能性。把握Word嵌入式图片的运用技巧与注意事项,可以协助您更好地运用这一功用,进步文档质量。在往后的工作中,期望您可以灵活运用Word嵌入式图片,为您的文档增色添彩。








